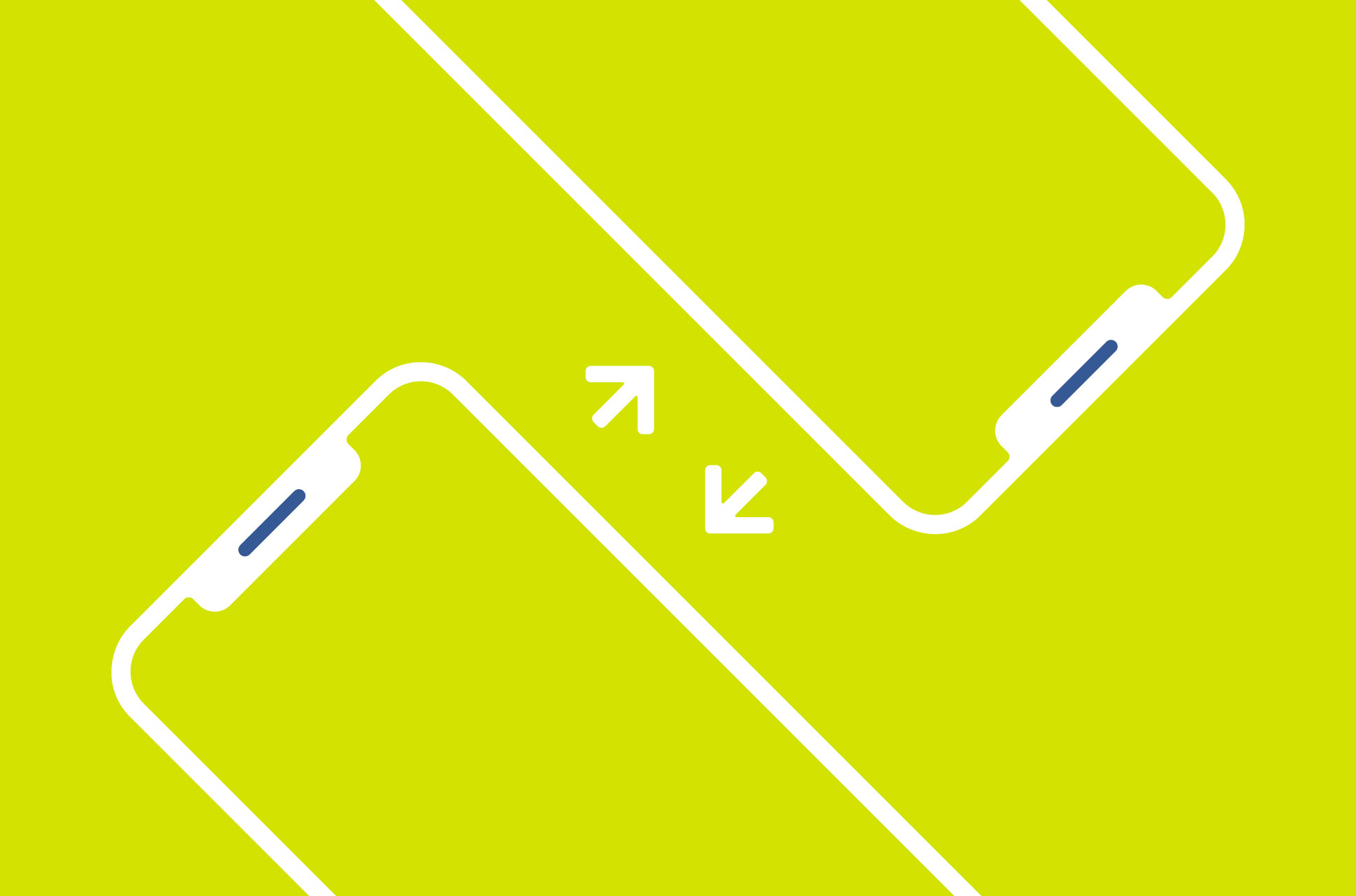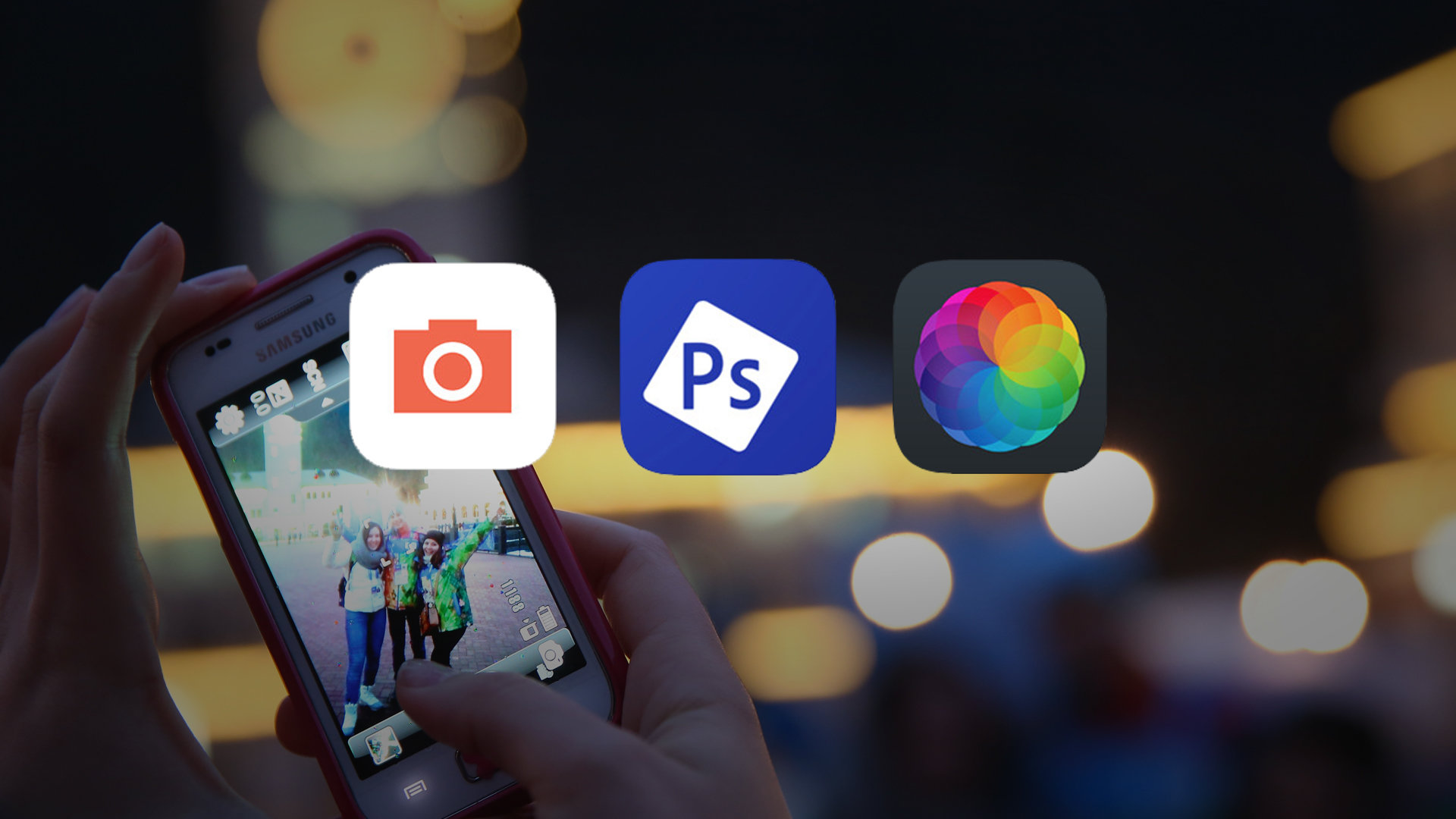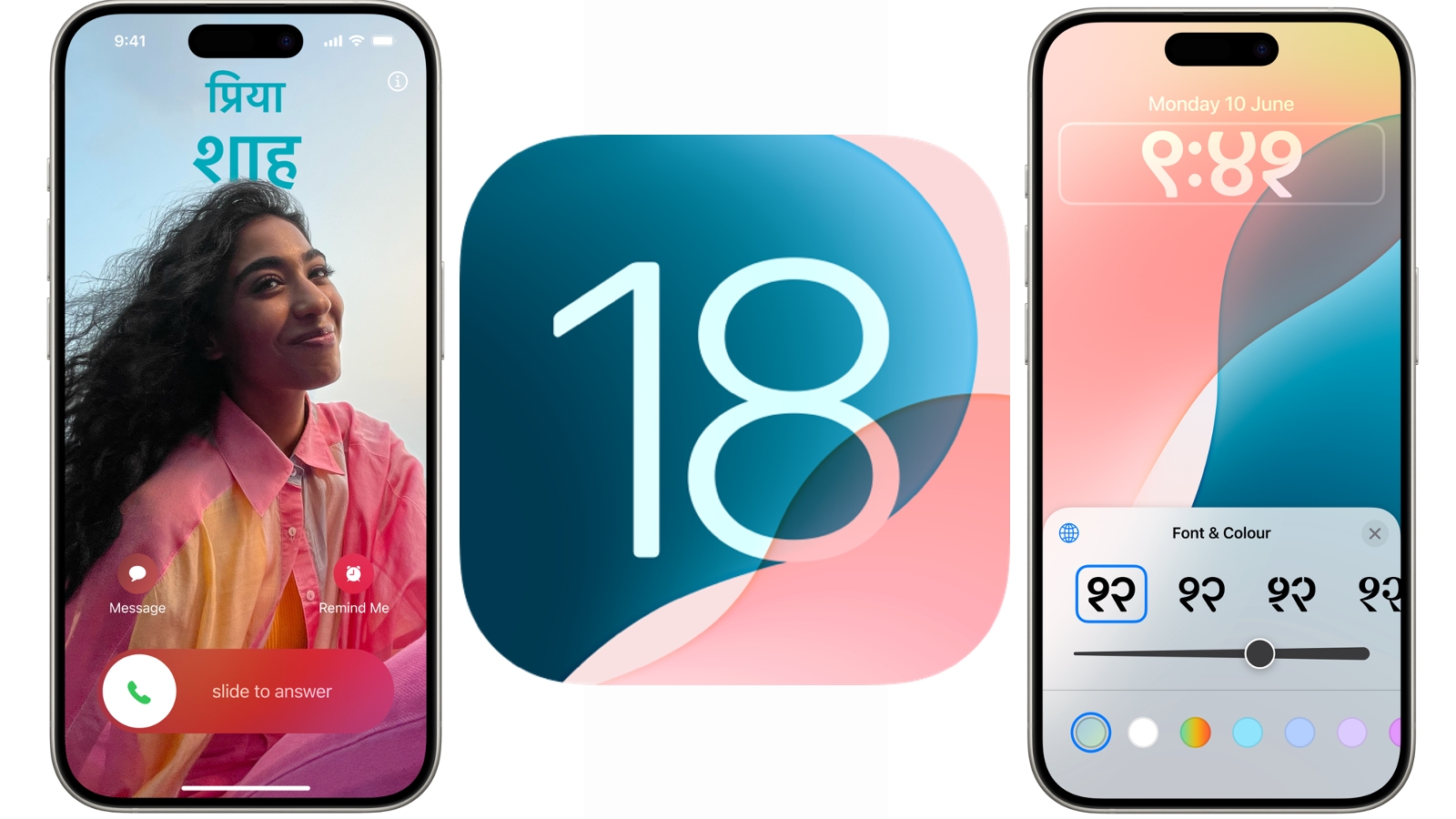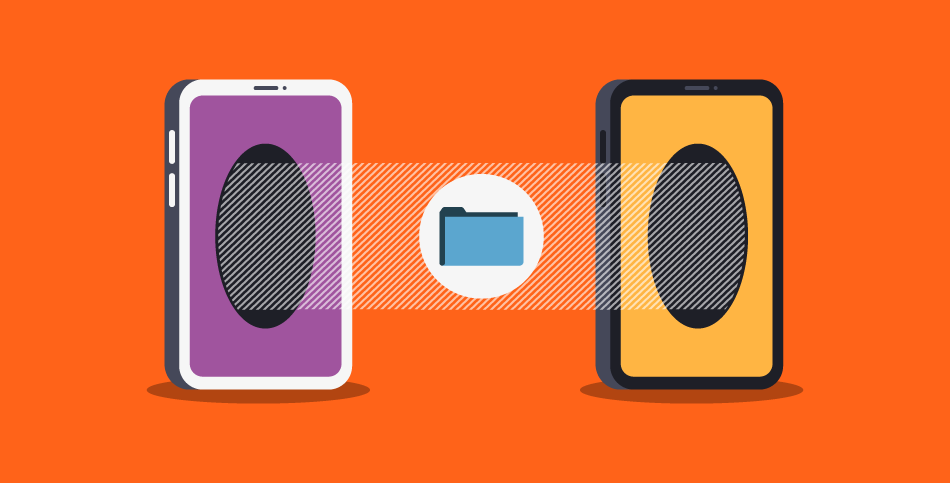Switching phones can feel exciting and intimidating at the same time, especially when you’re moving between completely different platforms like iPhone and Android. I’ve helped friends make the leap, and honestly, every time I do it, I feel like I learn something new. The process used to be a nightmare. I remember one time, a close friend of mine was stuck for days trying to transfer photos, contacts, and even their WhatsApp chats between the two devices. Thankfully, things have improved a lot since then. Still, there’s no one-size-fits-all solution, and depending on what you’re trying to transfer—photos, contacts, apps, messages, or even calendar events—the steps can vary.
I don’t particularly love how certain apps behave differently on Android versus iPhone, but that’s part of the fun of getting used to a new system. Whether you’re a long-time iPhone user moving to Android or making the switch back, there are reliable ways to get your data across without losing your mind. Here’s everything I’ve picked up over the years to make this transition as smooth as possible.
Read Also:
- Top 5 Wireless Earbuds for iPhone 16: Boost Your Listening Experience with These Picks
- Mastering the Best Camera Settings for Stunning Photos on the iPhone 16
- Mastering iOS 18 Widgets: 10 Best Ways to Customize Your Home Screen for Ultimate Productivity
- Android Emulators vs Real Devices: Pros and Cons – Which Is Best for Your App Testing?
Transferring Contacts and Calendars
When it comes to moving contacts and calendars, these are usually the most vital pieces of information we need to carry over. Luckily, both iPhone and Android make this relatively straightforward. However, I’ve encountered a few situations where people forget to sync properly, leading to panic about missing contacts. Here’s what I’ve found works best.
Using Google Account for Syncing
If you’re using Gmail, then you’re halfway there already. I always suggest starting with a Google account because it’s essentially a bridge between your iPhone and Android. I remember setting this up for my dad, who didn’t know that all his contacts and calendar events were already stored in Google. The look of surprise on his face when all his contacts appeared on his new Android was priceless.
To do this:
- On your iPhone, go to Settings → Passwords & Accounts → Add Account → Google.
- Enter your Google credentials and make sure Contacts and Calendars are toggled on.
- Once you’ve synced everything, you can log in with the same Google account on your Android device.
It’s quick, easy, and free. However, if you don’t use a Google account or want an alternative method, there are apps like Move to iOS or manual syncing via iCloud.
Transferring via iCloud (if you’re not using Google)
For those like my cousin who are deeply embedded in the Apple ecosystem, transferring contacts via iCloud might feel more natural. You can export contacts directly from iCloud, but it takes a few more steps than using Google. If you go this route, here’s what you should do:
- Go to iCloud.com on a computer and log in.
- Click on Contacts.
- Select all contacts and export them as a vCard file.
- Now, on your Android device, import this vCard through your Google Contacts app.
It’s a bit more manual, but it works well if you prefer to avoid signing into Google on your iPhone.
Transferring Photos and Videos
When it comes to photos and videos, most people feel anxious because these are often irreplaceable memories. I’ve had a friend lose a bunch of vacation photos because they didn’t back them up properly before switching devices. So, I always tell people, “Backup before you transfer.”
Google Photos: My Personal Favorite
For me, Google Photos is hands down the best way to transfer media between devices. I personally love it because it’s simple, reliable, and works across both platforms. Plus, with Google Photos, I can access my photos from any device, which feels like magic sometimes.
To use Google Photos:
- Download Google Photos on your iPhone.
- Back up your photos and videos by turning on the Backup & Sync feature in the app.
- Once everything is backed up, simply log into Google Photos on your Android phone, and voilà—all your media is there.
What’s great is that Google Photos stores media in the cloud, so you’re not taking up space on your phone unnecessarily. I think it’s brilliant for those who are always running out of storage, like me.
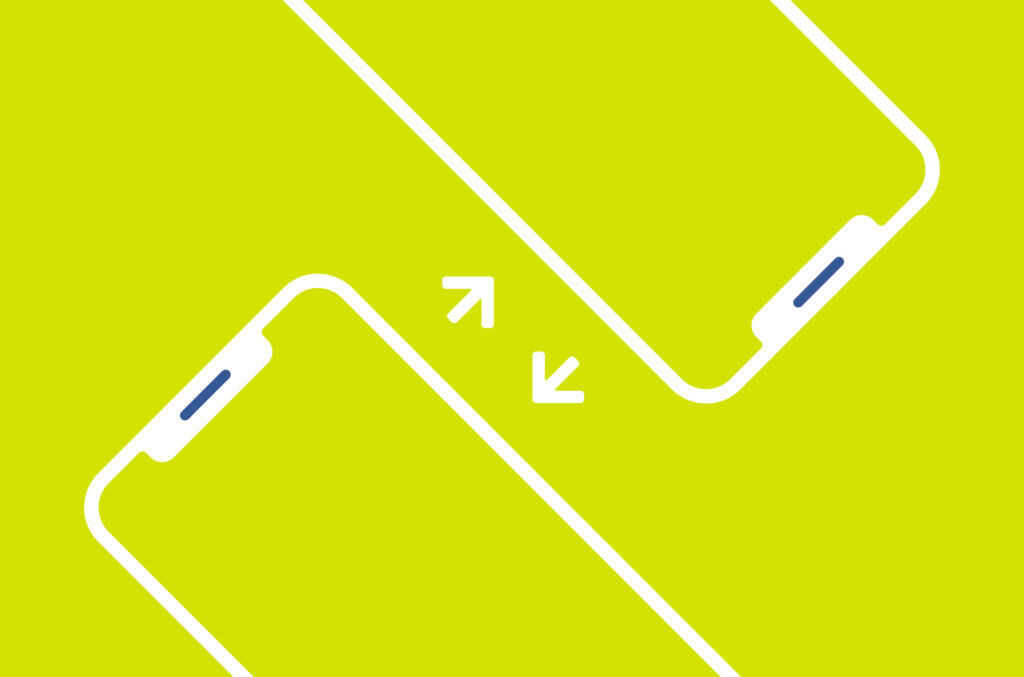
Alternative: Transfer via Cable
If you’re someone who prefers not to rely on cloud services, you can transfer your photos via cable. Many of my friends who are more tech-savvy love this method because it feels more direct and, in a way, secure. Here’s what you need:
- Connect both your iPhone and Android phone using a USB OTG cable.
- Use File Transfer apps like AnyTrans or Samsung Smart Switch to directly move photos and videos between devices.
The cable method is also faster, but for me, Google Photos has been the most convenient because of the cloud backup feature.
Moving WhatsApp Messages and Other Apps
WhatsApp messages are another area where people tend to freak out. I’ve seen this happen so many times. One of my coworkers almost lost her entire chat history, which had years of messages, work-related details, and photos. But don’t worry, I’ve got you covered.
Using WhatsApp’s Backup Feature
Transferring WhatsApp messages is surprisingly easy if you know what you’re doing. WhatsApp lets you back up chats on Google Drive (for Android) and iCloud (for iPhone). Here’s what I recommend:
- On your iPhone, go to WhatsApp Settings → Chats → Chat Backup and back up your messages to iCloud.
- Now, install WhatsApp on your Android device and verify your number.
- WhatsApp will ask if you want to restore messages from the backup. Select yes, and you’ll have your chats right there.
However, do note that you can’t directly transfer between iCloud and Google Drive. You might need third-party apps like Wondershare MobileTrans to make that transition smoother. I’m not a huge fan of these apps because they can be glitchy, but they do the trick when you’re desperate.
Apps and Settings: Making Your Android Feel Like Home
One of the things I’ve noticed is that when people switch to Android, they often miss the familiar iPhone apps. I know I did, especially when I couldn’t find equivalents for certain apps that I had grown used to. Luckily, you can transfer many of your favorite apps and settings from iPhone to Android.
Google Play Store vs. Apple App Store
I always tell people, don’t worry—many of the most popular apps are available on both platforms. But here’s the catch: the layout or features can vary slightly. I remember downloading an app on Android that I used daily on my iPhone and being totally confused by the different interface. It just wasn’t the same, and I had to adjust.
Rebuilding Your App List Manually
Unfortunately, apps themselves don’t directly transfer between platforms, but you can make a list of your most-used apps and simply search for them on the Google Play Store. If you use paid apps, be ready to buy them again, which is a bummer. However, many subscriptions, like Netflix or Spotify, carry over without issues.
Conclusion: Making the Switch Easier
Transferring data between iPhone and Android can seem complicated, but with the right steps, it’s entirely manageable. I’ve seen people get stuck during the process, but once you break it down—like moving contacts, photos, apps, and chats piece by piece—it becomes much more manageable. Google Photos, WhatsApp, and syncing through a Google account make things easier, and you’ll thank yourself for backing up everything beforehand. With each transfer, it gets easier, and you’ll eventually wonder why you ever stressed about it.
In the end, whether you’re going from iPhone to Android or vice versa, patience is key. Once you’ve got your new phone set up, you’ll appreciate the flexibility and power of whichever platform you’re switching to. Good luck, and happy transferring!