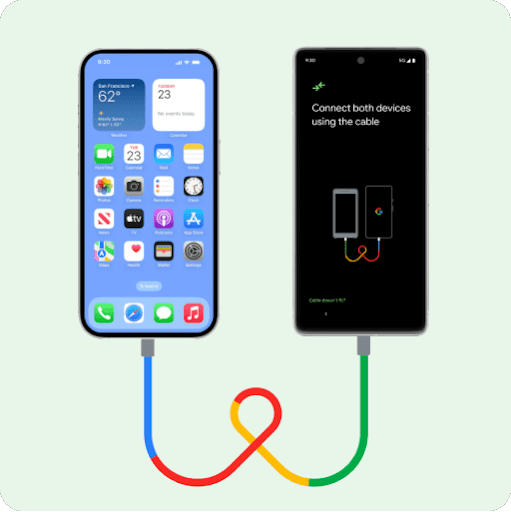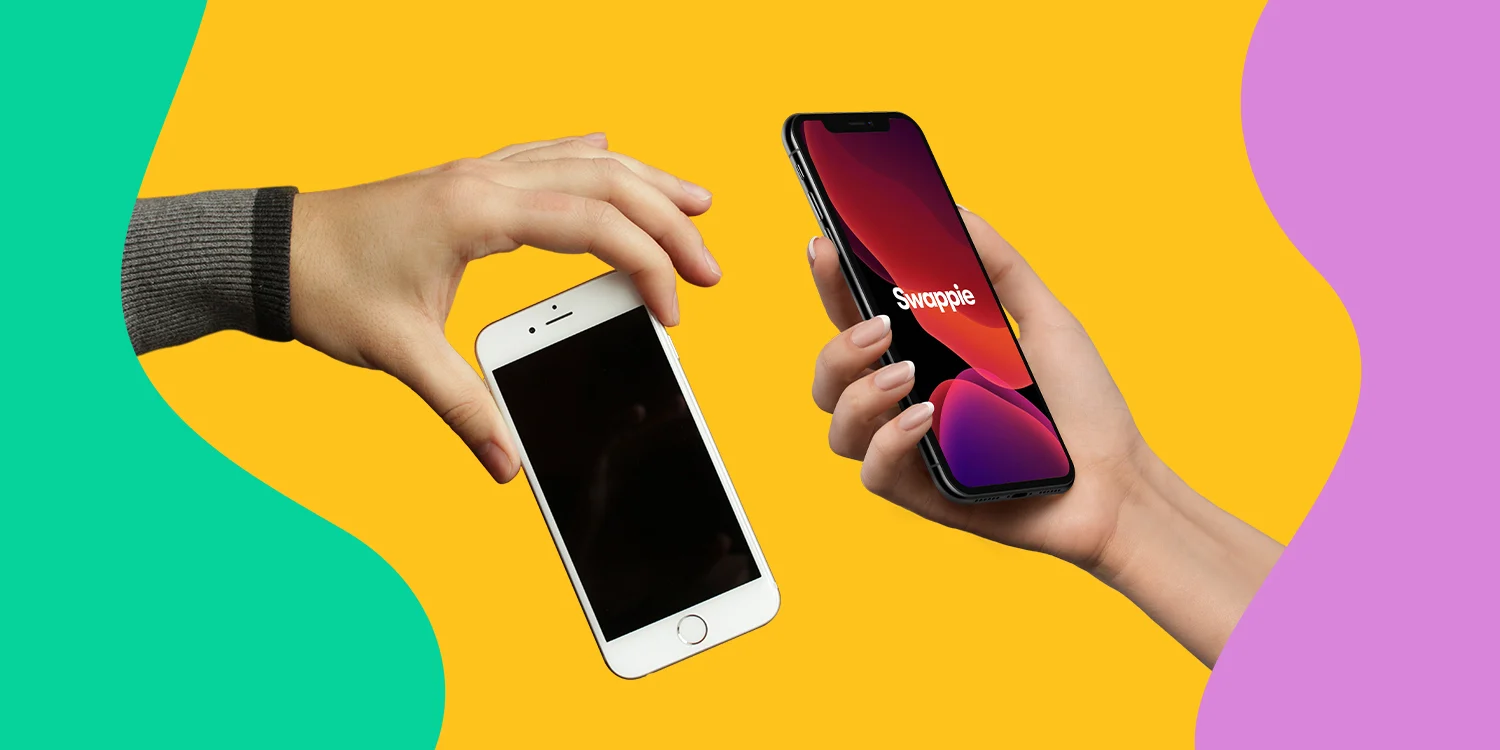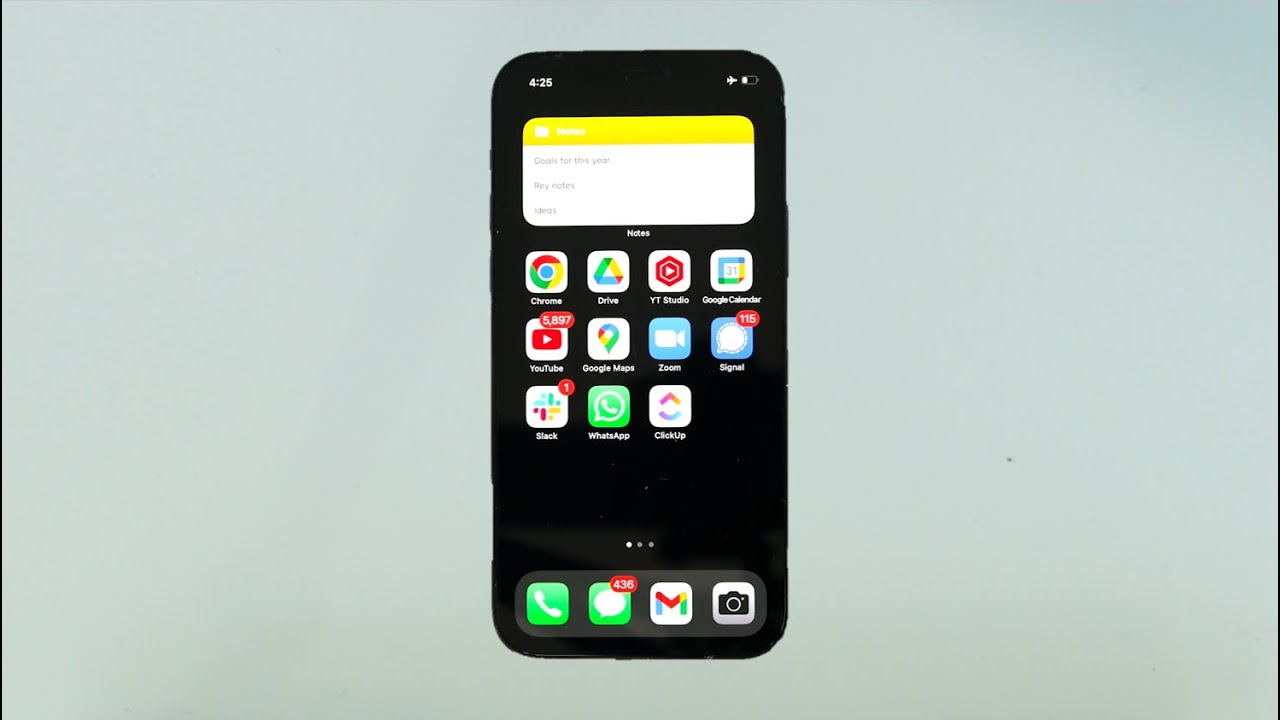iOS 18 has introduced a refreshed and more powerful Control Center, offering users greater customization and convenience than ever before. This essential hub for quick settings and controls has been revamped with new features that make it easier to access and manage your iPhone’s most important functions. Whether you’re looking to quickly adjust settings, control smart home devices, or access app shortcuts, mastering the new Control Center in iOS 18 can significantly enhance your daily iPhone experience.

In this article, we’ll guide you through the new features of iOS 18’s Control Center, providing tips and tricks on how to customize and make the most out of this central feature. From adding new controls to automating daily tasks, we’ll help you unlock the full potential of the Control Center to fit your unique needs.
Read Also:
- iOS 18 Tips and Tricks: Mastering the New Control Center
- How to Maximize Battery Life on iOS 18: Essential Tips and Tricks
- How to Use iOS 18’s Enhanced Focus Modes for a More Productive Day
- Top 10 Hidden iOS 18 Features You Need to Know About
- iOS 18 Guide: How to Hide Apps on Your iPhone
1. Customizing Your Control Center
Adding and Removing Controls
The new Control Center in iOS 18 allows for extensive customization, letting you tailor it to your preferences by adding and removing controls:
- Access Control Center Customization: Go to Settings > Control Center. Here, you’ll see a list of available controls you can add to or remove from your Control Center.
- Adding Controls: Tap the green “+” button next to the controls you want to add, such as Accessibility Shortcuts, Screen Recording, or Dark Mode. These controls will now appear in the Control Center for quick access.
- Removing Controls: To remove a control, tap the red “-” button next to the control under the “Included Controls” section. This allows you to declutter your Control Center, keeping only the essentials.
Reorganizing Controls
Organize your Control Center layout to prioritize the features you use most often:
- Reorder Controls: In the Control Center settings, use the three-line icons next to each control to drag and reorder them. Arrange controls in the order that best suits your workflow, with the most frequently used controls at the top for easy access.
- Create Quick Access Points: Place critical functions like Wi-Fi, Bluetooth, and Flashlight at the top for faster toggling. This setup helps you quickly perform essential actions without scrolling through the Control Center.
2. Exploring New Features in iOS 18’s Control Center
Enhanced Quick Toggles
iOS 18 introduces enhanced quick toggles in the Control Center for more seamless access to key settings:
- Interactive Toggles: Long-press on toggles like Wi-Fi, Bluetooth, and Do Not Disturb to reveal additional options. For example, a long-press on Wi-Fi allows you to quickly switch networks or access Wi-Fi settings directly from the Control Center.
- Volume and Brightness Controls: The volume and brightness sliders now support finer adjustments. Use a long-press or haptic touch on these sliders to access more granular controls, allowing you to set the perfect volume level or screen brightness.
New Controls and Shortcuts
iOS 18 has added new controls and shortcuts to the Control Center, expanding its functionality:
- Quick Notes: A new “Quick Note” control lets you jot down notes without opening the Notes app. Simply add it to the Control Center, and you can capture thoughts or ideas on the fly with just a tap.
- Focus Mode Shortcuts: Control Center now includes shortcuts for activating Focus Modes. Easily switch between Work, Sleep, or Custom Focus Modes directly from the Control Center, helping you manage distractions throughout the day.
3. Controlling Smart Home Devices with Control Center
Home Controls Integration
iOS 18 integrates smart home controls directly into the Control Center, providing a central hub for managing connected devices:
- Add Home Controls: In the Control Center settings, tap the “+” button next to “Home.” This adds your smart home devices and scenes to the Control Center, allowing you to control lights, thermostats, locks, and more with a single tap.
- Organize Home Controls: Customize which devices and scenes appear in the Control Center by going to the Home app settings. Choose to display only the most frequently used devices for a streamlined experience.
Quick Access to Scenes and Automations
Control Center makes it easier than ever to access and control HomeKit scenes and automations:
- Activate Scenes: Access your HomeKit scenes, such as “Good Morning” or “Movie Time,” directly from the Control Center. This feature allows you to set the mood in your home instantly, adjusting lights, temperature, and other settings with a single tap.
- Manage Automations: Use the Control Center to quickly enable or disable HomeKit automations. For example, you can pause a “Nighttime” automation when staying up late without diving into the Home app’s deeper settings.
4. Using Control Center for Accessibility Features
Accessibility Shortcuts
iOS 18’s Control Center includes enhanced Accessibility Shortcuts, making it easier to access essential features:
- Customize Accessibility Controls: Add controls for features like Magnifier, VoiceOver, or AssistiveTouch to the Control Center. Go to Settings > Control Center and tap “+” next to the accessibility options you need.
- Quick Access to Accessibility Tools: With Accessibility Shortcuts in the Control Center, you can quickly enable or disable these features. For example, you can turn on Magnifier to zoom in on text or objects without navigating through multiple menus.
Hearing and Vision Support
The Control Center now includes expanded support for hearing and vision features:
- Hearing Devices: If you use hearing aids or headphones with iOS 18’s Hearing feature, add the “Hearing” control to the Control Center. This allows you to adjust audio settings, monitor headphone volume, and access Live Listen directly from the Control Center.
- Display Adjustments: Use the Display & Text Size options to quickly adjust visual settings. Add these controls to the Control Center for fast access to features like Color Filters, Invert Colors, and Reduce Motion.
5. Enhancing Productivity with Control Center
Screen Recording and Screen Mirroring
Control Center’s built-in screen recording and screen mirroring features help boost productivity:
- Screen Recording: Add the Screen Recording control to capture video of your screen. This is useful for creating tutorials, troubleshooting, or sharing content. Access it with a single tap, and your screen recording will begin after a brief countdown.
- Screen Mirroring: Use the Screen Mirroring control to project your iPhone’s display onto a compatible device like an Apple TV. This feature is perfect for presentations, showing media on a larger screen, or collaborating with others.
Quick Access to Important Apps
iOS 18 allows you to add app shortcuts to the Control Center for faster access:
- Launch Essential Apps: Add shortcuts for frequently used apps like Camera, Calculator, or Notes to the Control Center. This allows you to launch these apps quickly without searching for them on your home screen.
- Custom Shortcuts with Siri: Create custom Siri Shortcuts and add them to the Control Center. For example, you can set up a shortcut to send a message, play a specific playlist, or trigger a HomeKit scene, all with a single tap.
6. Automating Control Center Actions with Focus Modes
Focus Mode Integration
Control Center seamlessly integrates with iOS 18’s Focus Modes, allowing for automated settings adjustments:
- Dynamic Control Center: When a Focus Mode is active, the Control Center can automatically adjust to display relevant controls. For instance, in Work Focus, it might show quick access to Calendar and Do Not Disturb settings, while in Fitness Focus, it could highlight music controls and workout apps.
- Smart Suggestions: iOS 18 intelligently suggests Control Center adjustments based on your Focus Mode. This helps ensure that the most relevant controls are always at your fingertips, reducing distractions and enhancing productivity.
Custom Automation with Control Center
Use Control Center in conjunction with iOS 18’s automation features to streamline daily tasks:
- Create Automations: Set up automations that trigger Control Center actions based on time, location, or app usage. For example, create an automation that turns on Do Not Disturb and dims the screen when you start a bedtime routine.
- One-Tap Automation: Add automation shortcuts to the Control Center for one-tap execution. This allows you to quickly activate complex workflows, such as launching a specific playlist, setting a Focus Mode, and adjusting screen brightness simultaneously.
Conclusion
The new Control Center in iOS 18 offers a more customizable and feature-rich experience, empowering you to take full control of your iPhone’s settings and functionalities. By personalizing the Control Center to include the controls and shortcuts you use most, you can streamline daily interactions with your device, enhance productivity, and simplify access to important features.
Mastering the Control Center in iOS 18 not only makes your iPhone experience more efficient but also allows you to adapt your device to your unique lifestyle and needs. Whether you’re managing smart home devices, enabling accessibility features, or automating daily tasks, the Control Center serves as your command hub, putting powerful tools right at your fingertips.