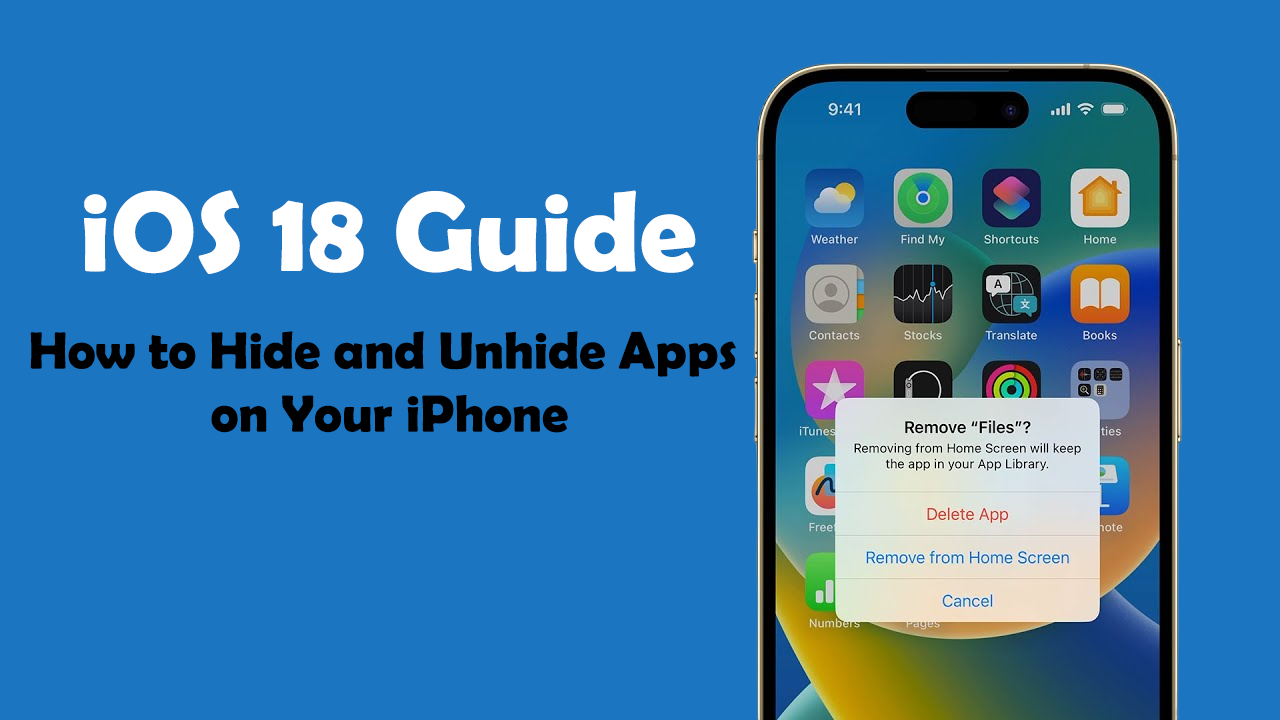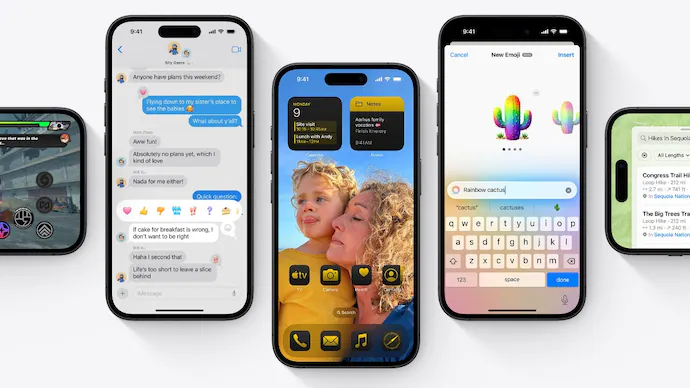iOS 18 brings enhanced privacy and customization features to your iPhone, including improved ways to hide and unhide apps. Whether you want to declutter your home screen, keep certain apps private, or organize your apps more effectively, iOS 18 offers several methods for managing app visibility. Hiding apps can help you maintain focus, ensure privacy, and create a more streamlined user experience.
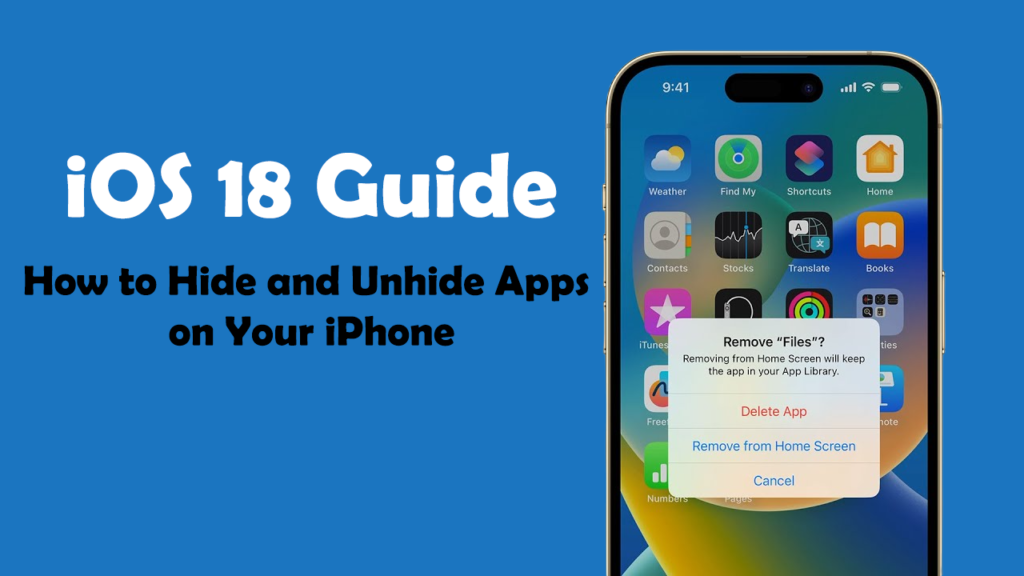
In this comprehensive guide, we will explore various ways to hide and unhide apps on your iPhone running iOS 18. From using the App Library and creating hidden folders to employing Screen Time restrictions and leveraging Focus Modes, you’ll learn multiple strategies for keeping your apps out of sight when you want. Additionally, we’ll cover how to quickly unhide these apps when you need them, ensuring that your iPhone remains as flexible and functional as possible.
Read Also:
- iOS 18 Guide: How to Hide Apps on Your iPhone
- iOS 18 Guide: How to Enable and Use Dark Mode for Apps on Your iPhone
- iOS 18 Guide: How to Customize Apps on Your iPhone
- iOS 18 Guide: How to Hide and Unhide Apps on Your iPhone
- iOS 18 Guide: How to Use Dark Mode to Enhance Your iPhone Experience
- iOS 18 Guide: How to Customize Your Home Screen for Maximum Productivity
- iOS 18 Guide: How to Hide and Unhide Apps on Your iPhone
- iOS 18 Guide: How to Customize Your Apps and Enable Dark Mode
- iOS 18 Guide: How to Lock and Hide Apps on Your iPhone
Whether you’re looking to conceal social media apps, organize work tools, or simply achieve a minimalist home screen, this guide will walk you through the process step-by-step.
Using the App Library to Hide Apps
Moving Apps to the App Library
The App Library, introduced in iOS 14 and enhanced in iOS 18, allows you to organize and hide apps without deleting them:
- Move Apps to the App Library: To hide an app, long-press its icon on the home screen until a menu appears. Select “Remove App,” then choose “Move to App Library.” This action removes the app from your home screen but keeps it accessible in the App Library.
- Access Hidden Apps: Swipe left through all your home screen pages until you reach the App Library. Here, apps are automatically categorized, and you can use the search bar at the top to quickly find any hidden app.
Hiding Entire Pages with App Library
If you want to declutter your home screen even further, iOS 18 allows you to hide entire pages of apps:
- Enter Jiggle Mode: Long-press on an empty area of the home screen until the icons start jiggling. Tap the dots at the bottom of the screen that represent your pages.
- Edit Pages: A new interface will appear, showing all your home screen pages. Uncheck the pages you want to hide and tap “Done.”
- Unhiding Pages: To unhide a page, repeat the process and check the page you want to make visible again.
Using the App Library to hide individual apps or entire pages allows you to keep your home screen clean and organized while still having access to all your apps when needed.
Using Folders to Conceal Apps
Creating Hidden Folders
One of the simplest ways to hide apps is by placing them in folders, making them less visible on your home screen:
- Create a Folder: To create a folder, drag one app icon over another. Name the folder something inconspicuous, like “Utilities” or “Miscellaneous.”
- Move Apps into the Folder: Drag the app you want to hide into this folder. You can place the app on the second page of the folder by dragging it to the right, making it less noticeable.
Nesting Folders for Additional Concealment
For an added layer of concealment, you can nest folders to make hidden apps even less accessible:
- Create a Primary Folder: Create a primary folder with common apps (e.g., “Utilities”).
- Create a Secondary Folder Inside: Drag and drop a new folder inside the primary folder. This secondary folder can contain the apps you want to hide.
- Accessing Hidden Apps: To access the nested folder, navigate through the primary folder, making it less likely that others will stumble upon the hidden apps.
Using folders and nested folders is a practical way to conceal apps without completely hiding them, allowing you to keep certain apps out of plain sight.
Hiding Apps Using Screen Time Restrictions
Setting Up Screen Time Restrictions
Screen Time in iOS 18 provides a more secure way to hide apps by restricting access to them:
- Open Screen Time Settings: Go to Settings > Screen Time. If you haven’t already, turn on Screen Time and set a passcode.
- Set Content & Privacy Restrictions: Tap “Content & Privacy Restrictions” and turn it on. Select “Allowed Apps” and toggle off the apps you want to hide. These apps will disappear from your home screen and the App Library.
Hiding Apps Based on Age Restrictions
You can also hide apps based on their age ratings:
- Navigate to App Restrictions: In Screen Time, go to “Content & Privacy Restrictions,” then tap “Content Restrictions.”
- Set Age Limits: Tap “Apps” and select an age rating. For instance, choosing “12+” will hide all apps rated for users above 12 years, including certain social media and entertainment apps.
Unhiding Apps with Screen Time
To unhide apps restricted by Screen Time:
- Disable Restrictions: Go to Screen Time settings and disable the restrictions you previously set, either by toggling the app back on under “Allowed Apps” or adjusting the age rating.
- Restore App Visibility: The apps will reappear on your home screen and App Library once the restrictions are lifted.
Screen Time provides a secure and effective way to hide apps, especially when sharing your device or limiting distractions.
Utilizing Focus Modes to Hide Apps Temporarily
Creating Custom Focus Modes
Focus Modes in iOS 18 allow you to create personalized modes that can hide specific apps and notifications temporarily:
- Set Up a Focus Mode: Go to Settings > Focus and create a new Focus mode, such as “Work” or “Personal.”
- Customize Home Screen: Within the Focus mode settings, select “Home Screen.” Choose which pages to show or hide when this Focus mode is active. For example, you can create a minimalist home screen for your “Work” Focus mode by hiding pages containing social media or entertainment apps.
- Enable the Focus Mode: Activate the Focus mode from the Control Center or through the Focus settings.
Using Focus Modes for Temporary Privacy
Focus Modes can also be used to temporarily hide apps when you need privacy:
- Activate a Focus Mode: Enable a Focus mode designed to hide personal apps when you’re in a professional setting or around others.
- Control Notifications: In addition to hiding apps, Focus modes can silence notifications from certain apps, reducing distractions and maintaining privacy.
Quickly Unhiding Apps
To unhide apps hidden by a Focus mode, simply disable the Focus mode from the Control Center or settings. Your original home screen layout will be restored immediately.
Focus Modes offer a versatile way to hide apps temporarily, tailoring your home screen to different contexts throughout the day.
Hiding App Purchases from the App Store
How to Hide Purchased Apps
If you want to hide specific app purchases from the App Store’s “Purchased” list, you can do so directly from the App Store app:
- Open the App Store: Go to your profile by tapping the profile icon in the top right corner.
- View Purchases: Tap “Purchased” to see your purchased apps list.
- Hide an App: Swipe left on the app you want to hide and tap “Hide.” This app will no longer appear in your purchased list.
Unhiding App Purchases
To unhide a previously hidden app:
- Access Account Settings: In the App Store, tap your profile icon and go to “Account Settings.”
- Unhide Purchases: Scroll down and select “Hidden Purchases.” Here, you can view and unhide any previously hidden apps.
Hiding app purchases is particularly useful for keeping your app history private when sharing your Apple ID with family members.
Conclusion
Hiding and unhiding apps on your iPhone in iOS 18 has never been easier, thanks to a variety of built-in features designed for both convenience and privacy. Whether you want to declutter your home screen, ensure sensitive apps remain private, or optimize your iPhone for different aspects of your life, iOS 18 provides multiple ways to manage your app visibility.
By using the App Library, creating folders, setting Screen Time restrictions, utilizing Focus Modes, and managing hidden purchases, you can tailor your iPhone’s home screen to suit your personal preferences and privacy needs. With this guide, you now have the knowledge to take full control of your app organization and enjoy a more streamlined, personalized iPhone experience.