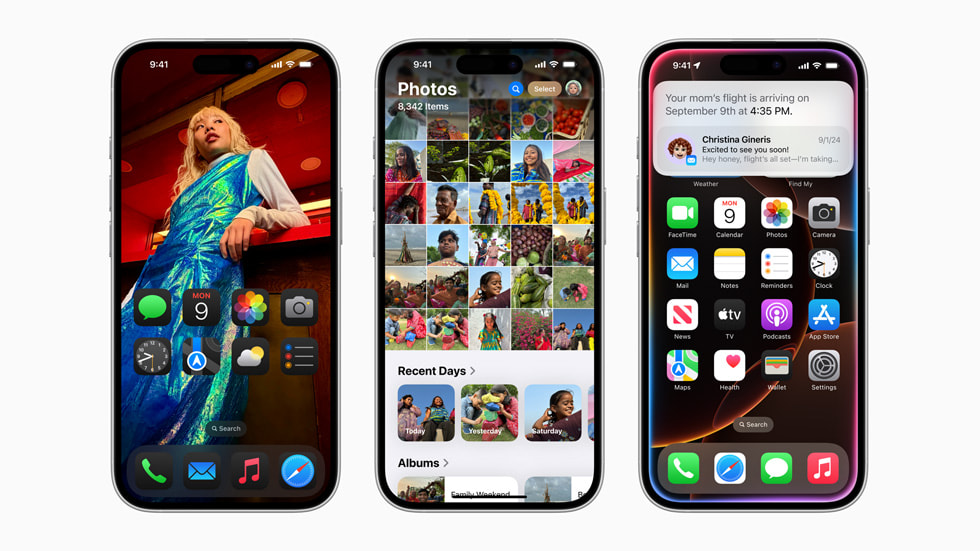iOS 18 brings a suite of new features designed to give users more control over their iPhone experience, including advanced options for hiding and unhiding apps. Whether you want to keep certain apps out of view for privacy reasons or simply reduce clutter on your home screen, iOS 18 offers several ways to manage the visibility of your apps. This guide will take you through all the methods to hide and unhide apps, ensuring that your device is tailored to your specific needs.

In this guide, we’ll cover everything from using the App Library to hide apps to employing Screen Time and other privacy settings for more advanced control. Additionally, we’ll discuss how to unhide apps when you need them back on your home screen. By mastering these features, you can create a more streamlined and private iPhone experience.
Whether you’re concerned about privacy or just want a clean home screen, iOS 18 makes it easy to manage your apps’ visibility. Let’s dive into the various ways you can hide and unhide apps on your iPhone.
Read Also:
- iOS 18 Guide: How to Hide Apps on Your iPhone
- iOS 18 Guide: How to Enable and Use Dark Mode for Apps on Your iPhone
- iOS 18 Guide: How to Customize Apps on Your iPhone
- iOS 18 Guide: How to Hide and Unhide Apps on Your iPhone
- iOS 18 Guide: How to Use Dark Mode to Enhance Your iPhone Experience
- iOS 18 Guide: How to Customize Your Home Screen for Maximum Productivity
- iOS 18 Guide: How to Hide and Unhide Apps on Your iPhone
- iOS 18 Guide: How to Customize Your Apps and Enable Dark Mode
- iOS 18 Guide: How to Lock and Hide Apps on Your iPhone
Using the App Library to Hide Apps
How to Move Apps to the App Library
The App Library in iOS 18 is an excellent tool for organizing and hiding apps without deleting them from your device. Apps moved to the App Library remain installed and accessible but are hidden from the main home screen. Here’s how to use the App Library to hide apps:
- Access the Home Screen: Find the app you want to hide on your home screen.
- Long-Press the App: Touch and hold the app icon until a menu appears.
- Remove from Home Screen: Select “Remove App” and then choose “Remove from Home Screen.” This action moves the app to the App Library, effectively hiding it from view.
Organizing the App Library for Quick Access
Even when hidden in the App Library, you may want to keep certain apps easy to find:
- Access the App Library: Swipe left on your home screen to access the App Library.
- Search or Browse: Use the search bar at the top to quickly find hidden apps, or browse through the automatically organized categories.
- Create a Custom Folder: While the App Library itself cannot be manually organized, you can create a custom folder on your home screen for apps you occasionally want to hide and show.
By using the App Library, you can hide apps you don’t frequently use, decluttering your home screen while still retaining access to those apps when needed.
Hiding Apps Using Screen Time
Using Content & Privacy Restrictions
Screen Time’s Content & Privacy Restrictions allow you to hide certain built-in apps and restrict access to specific content. This is particularly useful for parents who want to limit app access on their children’s devices:
- Open Settings: Go to Settings > Screen Time.
- Enable Screen Time: If you haven’t already, enable Screen Time and set a passcode to protect your settings.
- Content & Privacy Restrictions: Tap “Content & Privacy Restrictions” and toggle it on.
- Allowed Apps: Select “Allowed Apps” and toggle off the apps you want to hide. This action will hide these apps from the home screen and App Library.
Setting App Limits to Temporarily Hide Apps
If you want to temporarily hide apps based on usage time:
- Go to Screen Time: In the Screen Time menu, tap “App Limits.”
- Add Limit: Tap “Add Limit” and select the apps or categories you want to limit.
- Set Time Limits: Choose a time limit for the selected apps. Once the limit is reached, the apps will be hidden until the next day or until you override the limit with your Screen Time passcode.
Screen Time provides a robust way to hide apps, especially for managing access to content and ensuring that only certain apps are available at specific times.
Using Folder Organization to Hide Apps
Creating Hidden Folders
Another subtle way to hide apps is by burying them in folders:
- Create a Folder: On your home screen, drag one app icon over another to create a new folder.
- Move App to Folder: Drag the app you want to hide into this folder.
- Bury the App: Add multiple apps to the folder, placing the app you want to hide on the second page of the folder by dragging it to the right edge.
Renaming Folders for Disguise
To make it less obvious that the folder contains hidden apps:
- Edit Folder Name: Open the folder, tap its name, and rename it to something inconspicuous, such as “Utilities” or “Extras.”
- Organize Apps: Place more commonly used apps on the first page of the folder to mask the hidden apps on subsequent pages.
This method is a simple yet effective way to hide apps in plain sight, making it less likely that others will find them.
Unhiding Apps on Your iPhone
Restoring Apps from the App Library
If you have hidden apps in the App Library, you can bring them back to your home screen with just a few taps:
- Access the App Library: Swipe left on the home screen to reach the App Library.
- Find the Hidden App: Use the search bar or browse the categories to locate the app.
- Add to Home Screen: Long-press the app icon and select “Add to Home Screen.” The app will reappear on your home screen.
Disabling Screen Time Restrictions
If you’ve hidden apps using Screen Time, you can unhide them by adjusting the settings:
- Open Screen Time Settings: Go to Settings > Screen Time.
- Content & Privacy Restrictions: Select “Content & Privacy Restrictions” and tap “Allowed Apps.”
- Toggle Apps Back On: Toggle on the apps you want to unhide. They will immediately reappear on the home screen and App Library.
Unhiding apps is just as straightforward as hiding them, allowing you to quickly change your phone’s setup to meet your current needs.
Hiding App Notifications for Privacy
Disabling Lock Screen Notifications
Hiding apps may not be enough if their notifications are still visible on the lock screen. To hide notifications for specific apps:
- Open Settings: Go to Settings > Notifications.
- Select the App: Find and tap the app for which you want to hide notifications.
- Disable Lock Screen Notifications: Under “Alerts,” uncheck “Lock Screen.” You can also disable banners and notification center alerts for further privacy.
Using Focus Modes to Control Notifications
Focus Modes in iOS 18 allow you to control which apps can send notifications at certain times:
- Set Up Focus Mode: Go to Settings > Focus and create a new Focus mode, such as “Personal” or “Work.”
- Customize Allowed Notifications: Under the “Allowed Notifications” section, select which apps can notify you during this Focus mode.
- Activate Focus Mode: Activate the Focus mode manually or set a schedule for automatic activation.
By controlling app notifications, you can ensure that your hidden apps remain discreet, even if they receive new messages or alerts.
Conclusion
iOS 18 provides a variety of methods for hiding and unhiding apps on your iPhone, ranging from simple organization techniques to more advanced privacy settings. Whether you use the App Library to keep your home screen clutter-free, employ Screen Time to restrict access, or organize apps into inconspicuous folders, you have complete control over which apps are visible and accessible.
By mastering these techniques, you can create an iPhone setup that aligns with your privacy preferences and organizational style. With iOS 18’s versatile options, managing app visibility is easier than ever, allowing you to enjoy a cleaner, more private, and user-friendly device.