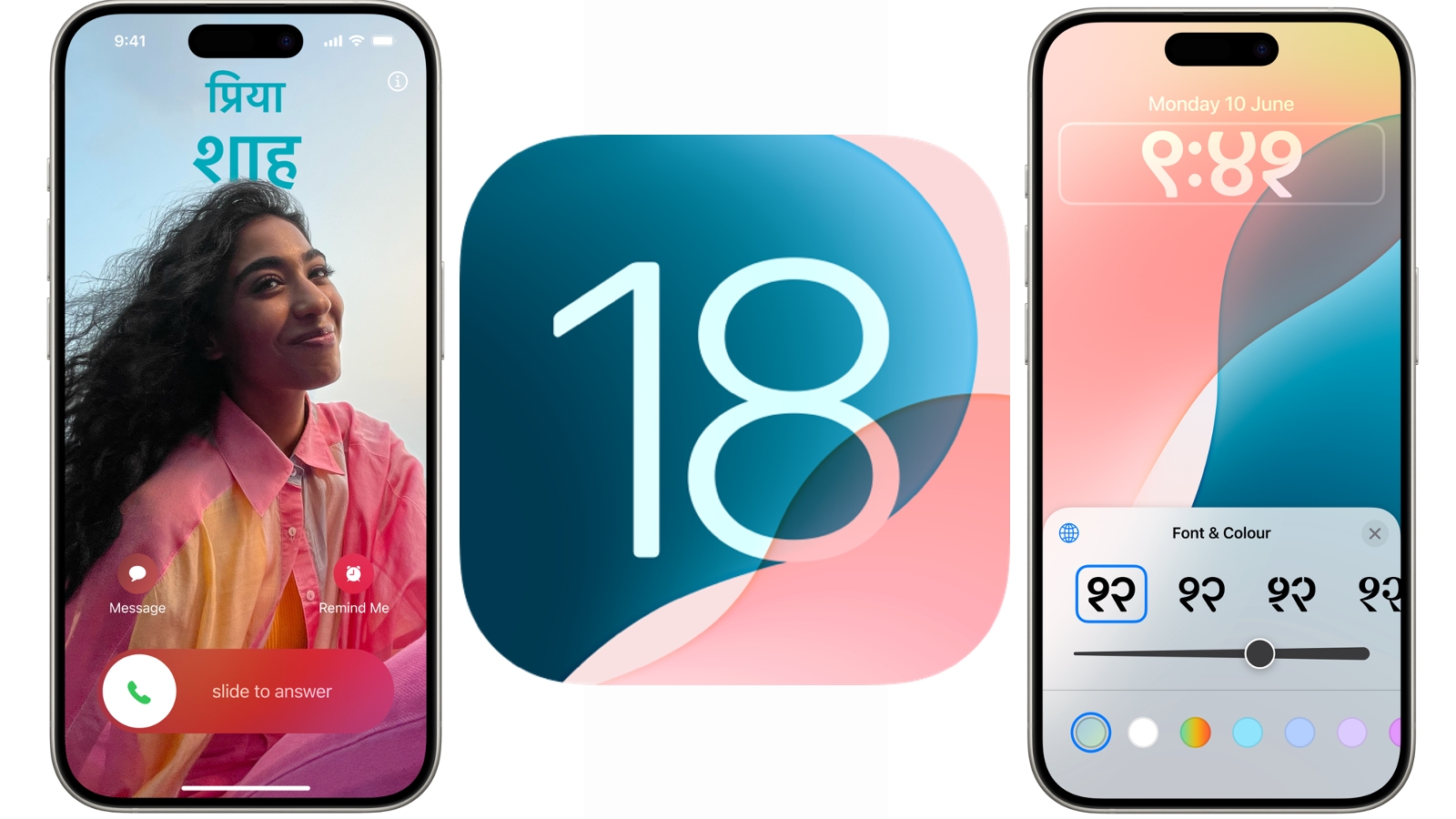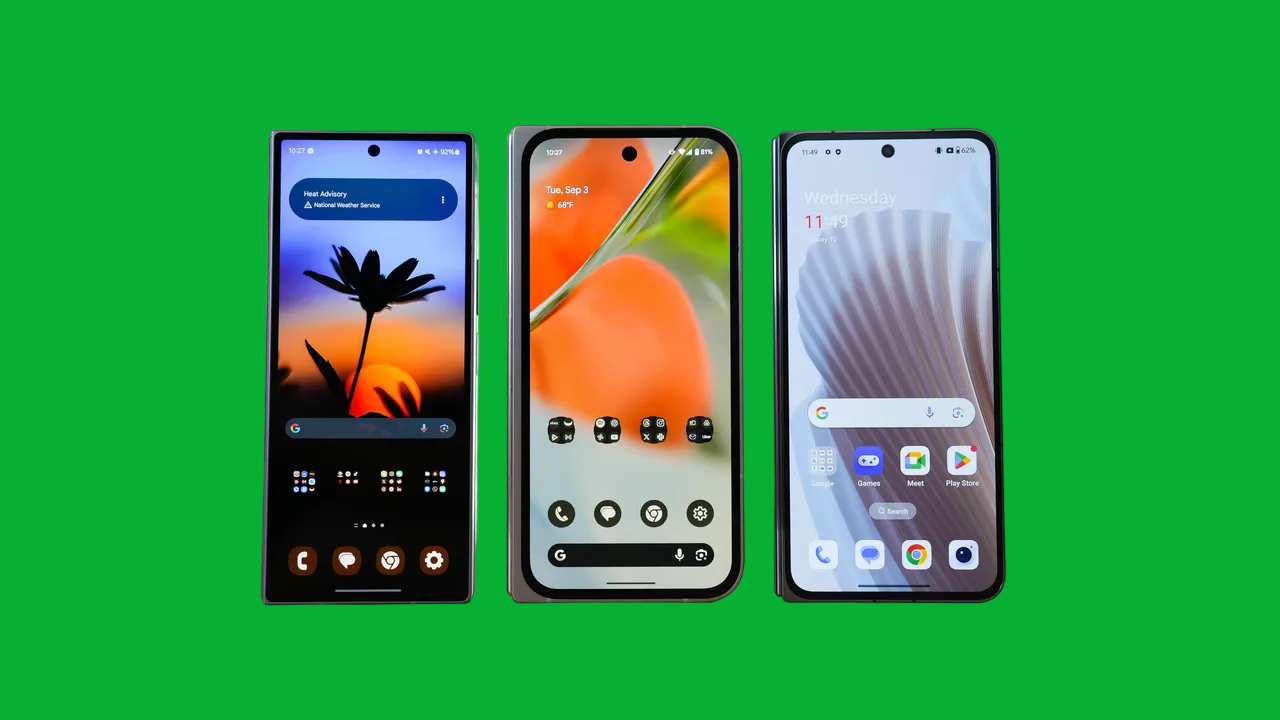Dark Mode has become a popular feature for smartphone users, offering a sleek, modern look while reducing eye strain and conserving battery life. iOS 18 continues to enhance this feature, providing more ways to enable Dark Mode and customize its appearance across your apps. Whether you prefer using Dark Mode all the time or want to set it up to activate automatically based on the time of day, iOS 18 offers flexible options.
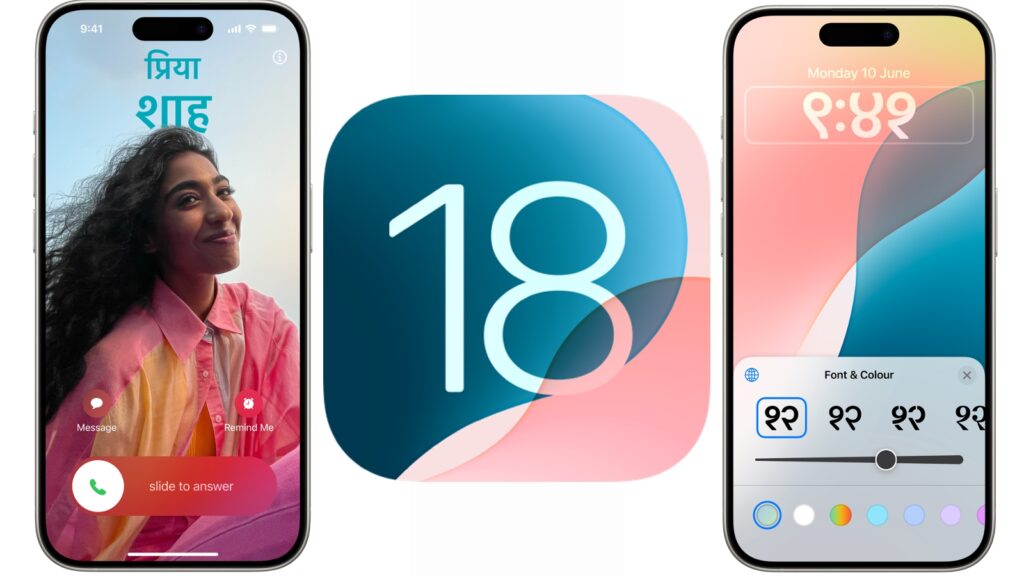
This guide will walk you through the process of enabling and using Dark Mode on your iPhone running iOS 18. We’ll cover how to activate Dark Mode system-wide, how to customize Dark Mode settings for individual apps, and how to automate Dark Mode to suit your daily routine. By the end of this guide, you’ll have a comprehensive understanding of how to make the most out of Dark Mode, enhancing your iPhone’s visual experience and functionality.
Read Also:
- iOS 18 Guide: How to Hide Apps on Your iPhone
- iOS 18 Guide: How to Enable and Use Dark Mode for Apps on Your iPhone
- iOS 18 Guide: How to Customize Apps on Your iPhone
- iOS 18 Guide: How to Hide and Unhide Apps on Your iPhone
- iOS 18 Guide: How to Use Dark Mode to Enhance Your iPhone Experience
- iOS 18 Guide: How to Customize Your Home Screen for Maximum Productivity
- iOS 18 Guide: How to Hide and Unhide Apps on Your iPhone
- iOS 18 Guide: How to Customize Your Apps and Enable Dark Mode
- iOS 18 Guide: How to Lock and Hide Apps on Your iPhone
Enabling Dark Mode on Your iPhone
Activating Dark Mode Through Settings
The easiest way to enable Dark Mode on your iPhone is through the Settings app:
- Open Settings: Go to your iPhone’s home screen and open the “Settings” app.
- Navigate to Display & Brightness: Scroll down and tap on “Display & Brightness.”
- Select Dark Mode: Under the “Appearance” section, you’ll see two options: “Light” and “Dark.” Select “Dark” to enable Dark Mode across your iPhone.
Once Dark Mode is enabled, you’ll notice that the system interface, including the home screen, widgets, and system apps like Messages and Safari, adopts a dark color scheme. This not only looks sleek but can also reduce eye strain in low-light environments.
Using Control Center for Quick Access
For quick access to Dark Mode, you can enable it directly from the Control Center:
- Open Control Center: Swipe down from the top-right corner of the screen (on iPhones with Face ID) or swipe up from the bottom (on iPhones with a Home button) to open Control Center.
- Access Brightness Controls: Long-press on the brightness slider.
- Enable Dark Mode: At the bottom of the brightness control, you’ll see options for “Light Mode” and “Dark Mode.” Tap “Dark Mode” to toggle it on or off.
Using Control Center is a convenient way to switch between Light and Dark Modes on the fly, without navigating through settings.
Customizing Dark Mode for Specific Apps
Using In-App Settings to Enable Dark Mode
Many apps support Dark Mode independently of the system settings, allowing you to customize their appearance:
- Open the App: Launch the app you want to customize, such as Twitter, YouTube, or Facebook Messenger.
- Access App Settings: Look for an option like “Settings” or “Preferences” within the app.
- Enable Dark Mode: Depending on the app, you may find a setting labeled “Dark Mode,” “Appearance,” or “Theme.” Select this option and choose “Dark” to enable Dark Mode for that app specifically.
For example, in Twitter, you can go to Settings > Display and Sound > Dark Mode to enable it. Some apps offer additional customization options, like adjusting the darkness level or setting Dark Mode to activate automatically.
Synchronizing App Appearance with System Dark Mode
Some apps offer an option to sync their appearance with the system-wide Dark Mode:
- System Sync Option: In the app’s settings, look for a “Use System Setting” or “Match System” option under the theme or appearance section.
- Enable Sync: Turn on this option to allow the app to automatically switch between light and dark themes based on your iPhone’s current appearance setting.
Using this synchronization feature ensures a consistent appearance across your apps, making it easier on the eyes and providing a unified look when you switch between different apps.
Scheduling Dark Mode to Activate Automatically
Setting Up Automatic Dark Mode
If you want Dark Mode to turn on automatically based on the time of day, you can set up a schedule in iOS 18:
- Open Display & Brightness Settings: Go to Settings > Display & Brightness.
- Enable Automatic: Toggle the “Automatic” option under the Appearance section.
- Customize Schedule: Tap “Options” to choose between “Sunset to Sunrise” or “Custom Schedule.” Select “Sunset to Sunrise” to have Dark Mode activate at sunset and deactivate at sunrise, based on your location. Alternatively, choose “Custom Schedule” to set specific times for Dark Mode to turn on and off.
Using Focus Modes for Contextual Dark Mode
iOS 18 introduces Focus Modes, which can also control when Dark Mode is enabled based on your activities or location:
- Set Up a Focus Mode: Go to Settings > Focus and create or select an existing Focus mode (e.g., “Work” or “Sleep”).
- Customize Appearance: Within the Focus mode settings, tap “Appearance” and choose whether to enable Dark Mode when this Focus mode is active.
- Activate Focus Mode: When you enable this Focus mode, your iPhone will automatically switch to Dark Mode, offering a tailored experience for different times of your day.
Using Focus Modes to control Dark Mode adds a layer of automation and customization, ensuring that your iPhone’s appearance matches your environment and activities.
Enhancing Dark Mode with Wallpaper Adjustments
Setting Dynamic Wallpapers for Dark Mode
iOS 18 allows you to set dynamic wallpapers that change when Dark Mode is enabled:
- Open Wallpaper Settings: Go to Settings > Wallpaper > Choose a New Wallpaper.
- Select a Dynamic Wallpaper: Choose a dynamic wallpaper from the “Stills” section. These wallpapers are designed to change appearance based on whether Dark Mode is enabled.
- Set the Wallpaper: Tap “Set” and choose “Set Both” or “Set Home Screen” to apply the dynamic wallpaper.
Adjusting Wallpaper Dim for Dark Mode
You can also enable a feature that dims your wallpaper when Dark Mode is active:
- Enable Wallpaper Dimming: Go to Settings > Wallpaper and toggle on “Dark Appearance Dims Wallpaper.”
- Experience Dimmed Wallpaper: When Dark Mode is enabled, your wallpaper will automatically dim to reduce glare and enhance the dark aesthetic.
These wallpaper adjustments complement Dark Mode, creating a more immersive and cohesive visual experience.
Dark Mode Tips for Eye Comfort and Battery Saving
Reducing Eye Strain with Dark Mode
Dark Mode is not just about aesthetics; it can also help reduce eye strain, especially in low-light environments:
- Use Dark Mode at Night: Enable Dark Mode in the evening or when using your iPhone in a dimly lit room. The reduced contrast and minimized blue light can help decrease eye fatigue.
- Combine with Night Shift: Go to Settings > Display & Brightness > Night Shift to reduce blue light emission. Schedule Night Shift to activate alongside Dark Mode for a more eye-friendly display.
Maximizing Battery Life with Dark Mode
If your iPhone has an OLED screen (iPhone X and later models), Dark Mode can help conserve battery life:
- Activate Dark Mode on OLED Screens: OLED screens can turn off individual pixels when displaying black, which means Dark Mode uses less power on these devices.
- Lower Brightness for Additional Savings: Reduce screen brightness in combination with Dark Mode to further extend your iPhone’s battery life.
By optimizing Dark Mode usage, you can protect your eyes and maximize your iPhone’s battery efficiency.
Conclusion
Dark Mode in iOS 18 offers a versatile way to customize your iPhone, providing a sleek look while also improving usability and reducing eye strain. With various options to enable Dark Mode system-wide, customize it for individual apps, and automate its activation, you can tailor your iPhone’s appearance to suit different environments and personal preferences.
By taking advantage of Dark Mode’s full capabilities, from adjusting wallpaper settings to enhancing eye comfort and battery life, you can create a more enjoyable and functional iPhone experience. Whether you prefer Dark Mode for its aesthetic appeal or practical benefits, iOS 18 makes it easy to incorporate this feature into your daily routine.