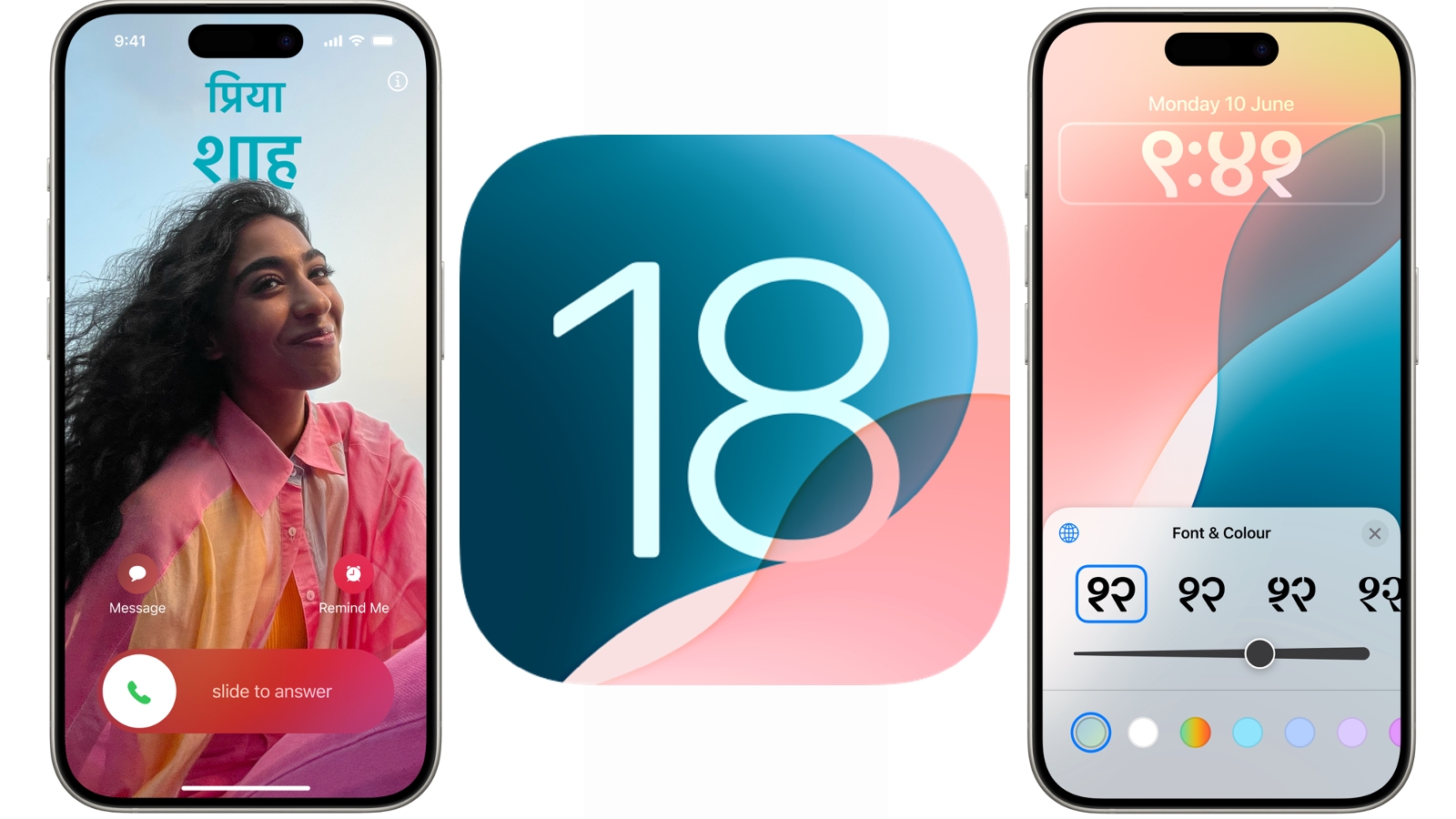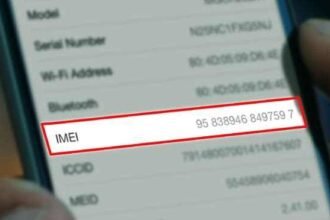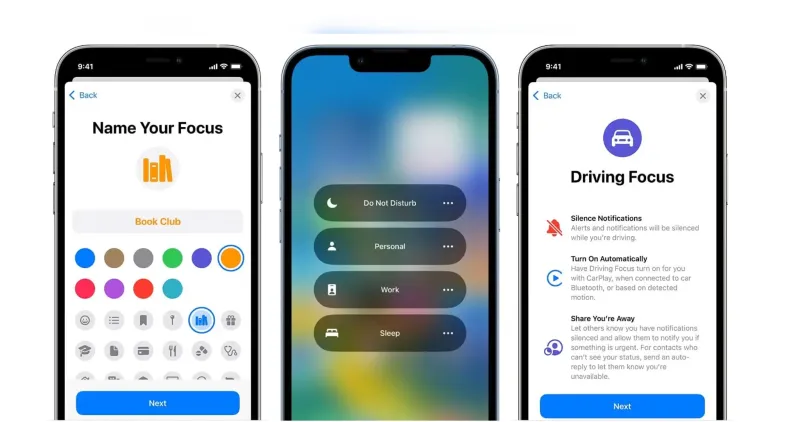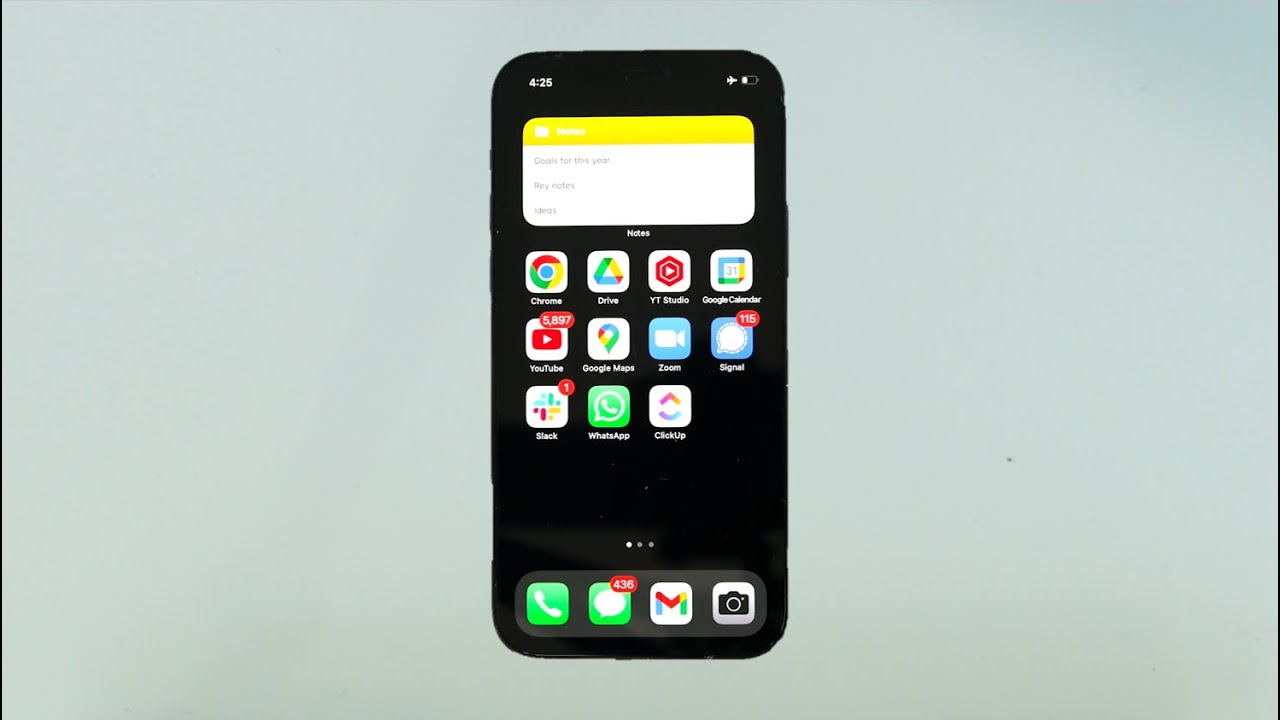With iOS 18, Apple has introduced a range of customization options that allow users to tailor their app experiences like never before. Whether you want to change the appearance of your apps, organize your home screen, or enable Dark Mode for a more eye-friendly display, iOS 18 has you covered. These features not only provide a personal touch but also improve usability and accessibility.
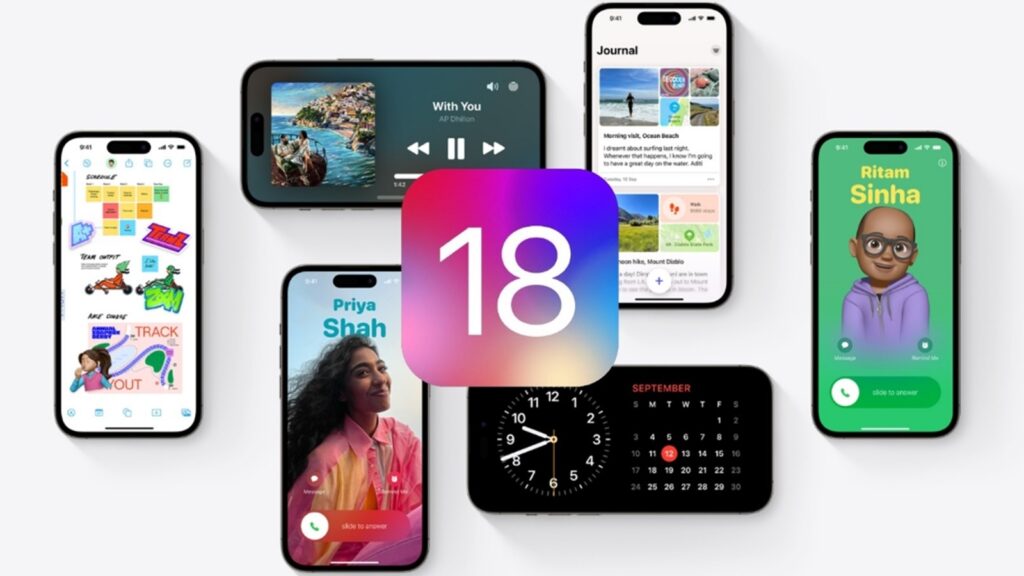
This comprehensive guide will take you through the various ways you can customize apps on your iPhone running iOS 18. We’ll explore how to enable Dark Mode across different apps, personalize app icons and widgets, and create a setup that suits your unique needs. By the end of this guide, you’ll be able to transform your iPhone into a device that reflects your style and preferences.
From aesthetic tweaks to functional enhancements, customizing your iPhone in iOS 18 is easier and more versatile than ever. Whether you’re a minimalist seeking a clean interface or someone who loves a vibrant, colorful home screen, iOS 18 offers the tools you need.
Read Also:
- iOS 18 Guide: How to Hide Apps on Your iPhone
- iOS 18 Guide: How to Enable and Use Dark Mode for Apps on Your iPhone
- iOS 18 Guide: How to Customize Apps on Your iPhone
- iOS 18 Guide: How to Hide and Unhide Apps on Your iPhone
- iOS 18 Guide: How to Use Dark Mode to Enhance Your iPhone Experience
- iOS 18 Guide: How to Customize Your Home Screen for Maximum Productivity
- iOS 18 Guide: How to Hide and Unhide Apps on Your iPhone
- iOS 18 Guide: How to Customize Your Apps and Enable Dark Mode
- iOS 18 Guide: How to Lock and Hide Apps on Your iPhone
Enabling Dark Mode on iOS 18
Turning on System-Wide Dark Mode
Dark Mode is a popular feature that offers a dark-themed interface, which is easier on the eyes, especially in low-light environments. Here’s how to enable Dark Mode across the entire iOS 18 system:
- Open Settings: Go to the Settings app on your iPhone.
- Navigate to Display & Brightness: Scroll down and select “Display & Brightness.”
- Choose Dark: Under the “Appearance” section, select “Dark.” This will change the system-wide interface to a darker color scheme, affecting built-in apps like Messages, Settings, and more.
Setting Up Automatic Dark Mode
If you prefer to switch between Light and Dark Mode based on the time of day, you can set up an automatic schedule:
- Select Automatic: In the same “Display & Brightness” menu, toggle on the “Automatic” option.
- Customize Schedule: Tap “Options” and choose between “Sunset to Sunrise” or “Custom Schedule.” If you select a custom schedule, set the times for when you want Dark Mode to activate and deactivate.
Enabling Dark Mode not only reduces eye strain but can also save battery life on devices with OLED screens by minimizing the use of bright pixels.
Customizing App Icons and Widgets
Changing App Icons with Shortcuts
iOS 18 allows you to customize app icons using the Shortcuts app, offering a personalized look for your home screen:
- Open Shortcuts: Launch the Shortcuts app on your iPhone.
- Create a New Shortcut: Tap the “+” icon to create a new shortcut and select “Add Action.”
- Select Open App: In the “Actions” menu, choose “Open App” and select the app you want to customize.
- Add to Home Screen: Tap the three-dot icon, select “Add to Home Screen,” and then tap the app icon next to “Home Screen Name and Icon.”
- Choose a New Icon: Select “Choose Photo” to pick an image from your gallery or “Choose File” for an image file. Rename the shortcut if desired and tap “Add.”
Customizing Widgets
Widgets in iOS 18 can be customized to display a variety of information directly on your home screen:
- Edit Home Screen: Long-press on the home screen until the icons jiggle, then tap the “+” button in the top-left corner.
- Add Widgets: Browse through the widget gallery to find the one you want. Select a widget, choose a size, and tap “Add Widget.”
- Customize Widget Settings: Some widgets allow further customization. For example, you can select specific photos for a photo widget or set up reminders for a task widget.
By customizing app icons and widgets, you can create a home screen that is both visually appealing and highly functional, tailored to your daily needs.
Personalizing the Home Screen Layout
Using App Library for Organization
The App Library in iOS 18 automatically organizes your apps into categories, making it easy to keep your home screen clutter-free:
- Access the App Library: Swipe left on the home screen until you reach the App Library.
- Move Apps to App Library: To remove an app from the home screen, long-press its icon, select “Remove from Home Screen,” and the app will be moved to the App Library.
- Organize Home Screen Pages: To hide entire pages, long-press the home screen, tap the dots above the dock, and uncheck the pages you want to hide.
Creating Custom Folders
For a more personalized organization, you can create folders on your home screen:
- Drag and Drop Apps: Long-press an app icon and drag it onto another app to create a folder.
- Rename Folders: Open the folder and tap its name to edit it. You can use this feature to group apps by category or usage.
By using the App Library and custom folders, you can streamline your home screen layout, making it easier to find the apps you use most often.
Setting App Privacy and Permissions
Controlling App-Specific Settings
In iOS 18, you have the power to customize individual app settings to suit your privacy and usability preferences:
- Open Settings: Navigate to Settings and scroll down to find the app you want to customize.
- Adjust Permissions: Tap the app and review the permissions it has, such as access to the camera, microphone, or location. Adjust these settings to match your privacy preferences.
- Customize Notifications: In the app’s settings, you can also customize how and when you receive notifications from the app.
Using Focus Modes to Control App Usage
Focus Modes in iOS 18 allow you to limit distractions by controlling which apps can send notifications during specific times:
- Set Up Focus Mode: Go to Settings > Focus and choose or create a Focus mode, such as “Work” or “Personal.”
- Select Allowed Apps: Within the Focus mode settings, select which apps are allowed to send notifications.
- Schedule Focus Mode: Set a schedule for when Focus mode should automatically turn on and off.
These settings give you control over how and when apps interact with you, enhancing both privacy and productivity.
Creating App Shortcuts and Automations
Using the Shortcuts App for Automations
The Shortcuts app allows you to create custom automations that run tasks across multiple apps:
- Open Shortcuts: Launch the Shortcuts app and navigate to the “Automation” tab.
- Create Personal Automation: Tap “Create Personal Automation” and choose a trigger, such as “Time of Day” or “App.”
- Add Actions: Select “Add Action” to choose what happens when the automation is triggered. You can open an app, send a message, play music, and more.
Setting Up Siri Shortcuts
Siri Shortcuts provide a quick way to perform tasks in apps using voice commands:
- Create Siri Shortcut: In the Shortcuts app, create a new shortcut and tap “Add to Siri.”
- Record a Phrase: Record a custom phrase that you’ll use to activate the shortcut with Siri.
Automations and Siri Shortcuts allow you to interact with your apps in innovative ways, streamlining daily tasks and enhancing the overall iPhone experience.
Conclusion
iOS 18 offers a wealth of customization options that enable you to tailor your iPhone’s appearance and functionality. From enabling Dark Mode to changing app icons and creating personalized widgets, the possibilities are vast. These customization features are not only about aesthetics but also about enhancing the usability and privacy of your device.
By following this guide, you can make the most of iOS 18’s capabilities, creating an iPhone experience that is uniquely yours. Whether you want a minimalist setup or a vibrant home screen filled with useful widgets, iOS 18 has the tools to make it happen.