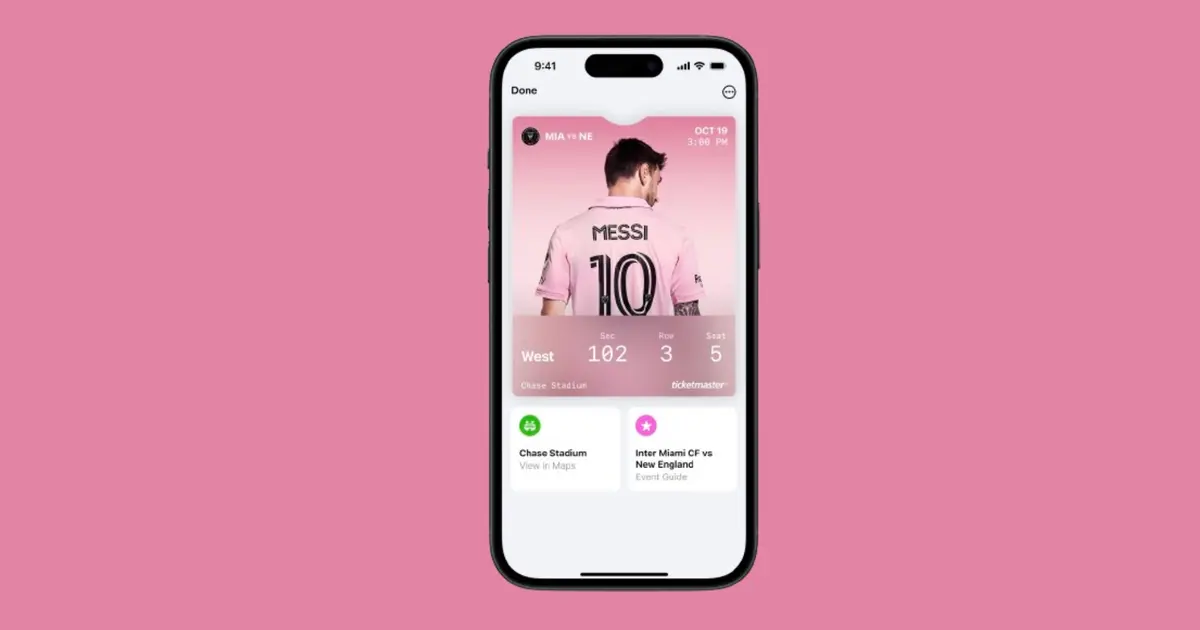iOS 18 offers an array of customization options that allow you to personalize your iPhone like never before. From changing app icons and creating custom widgets to adjusting app themes and layouts, iOS 18 makes it easy to create a home screen that reflects your unique style and preferences. These customization features are not only about aesthetics; they also improve functionality, helping you access information more efficiently and making your device more intuitive to use.
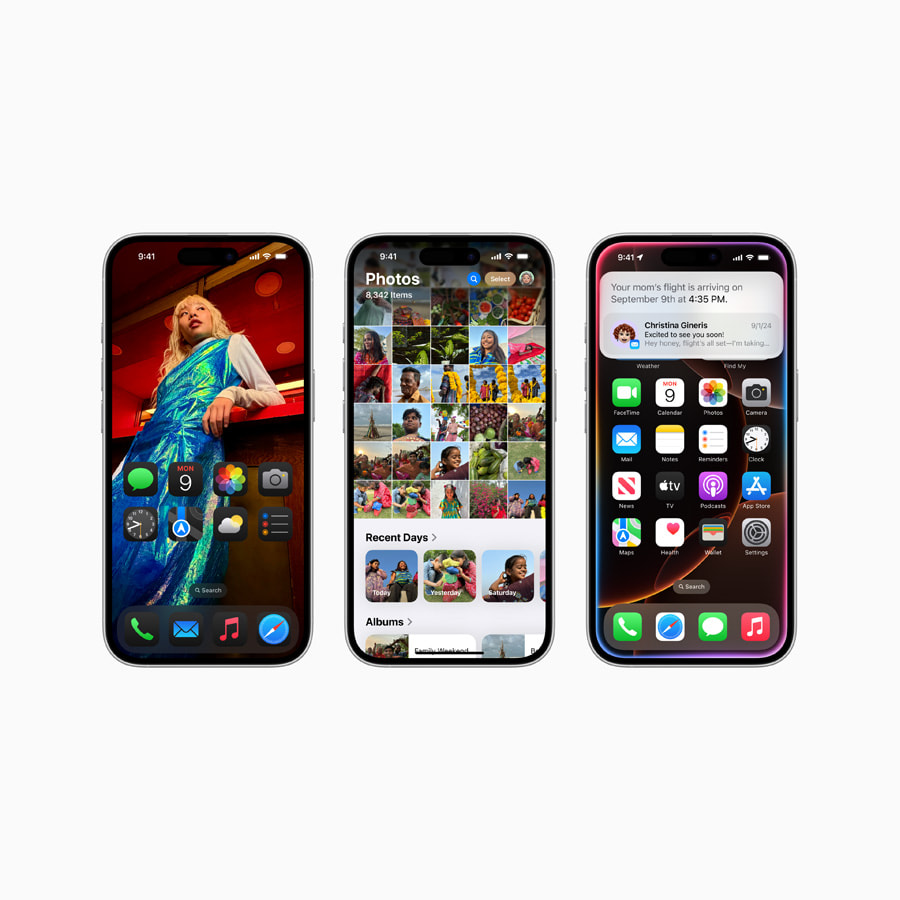
In this guide, we’ll delve into the various ways you can customize apps on your iPhone running iOS 18. We’ll explore how to change app icons, utilize widgets effectively, personalize app themes, and tweak home screen layouts. By the end of this guide, you’ll have the tools and knowledge to transform your iPhone into a device that truly suits your lifestyle and preferences.
Whether you’re aiming for a minimalist look, a vibrant theme, or a highly functional home screen, this guide will provide you with the steps to achieve it.
Read Also:
- iOS 18 Guide: How to Hide Apps on Your iPhone
- iOS 18 Guide: How to Enable and Use Dark Mode for Apps on Your iPhone
- iOS 18 Guide: How to Customize Apps on Your iPhone
- iOS 18 Guide: How to Hide and Unhide Apps on Your iPhone
- iOS 18 Guide: How to Use Dark Mode to Enhance Your iPhone Experience
- iOS 18 Guide: How to Customize Your Home Screen for Maximum Productivity
- iOS 18 Guide: How to Hide and Unhide Apps on Your iPhone
- iOS 18 Guide: How to Customize Your Apps and Enable Dark Mode
- iOS 18 Guide: How to Lock and Hide Apps on Your iPhone
Changing App Icons for a Personalized Look
Using the Shortcuts App to Change Icons
One of the most popular ways to customize app icons in iOS 18 is by using the Shortcuts app:
- Open Shortcuts App: Launch the Shortcuts app on your iPhone and tap the “+” icon to create a new shortcut.
- Create a New Shortcut: Select “Add Action” and choose “Scripting” > “Open App.” Then, select the app for which you want to change the icon.
- Customize the Icon: Tap the three dots in the top-right corner, then tap “Add to Home Screen.” Here, tap the icon next to “Home Screen Name and Icon” and choose “Choose Photo” to select a custom image from your photo library or Files app.
- Set the Icon and Name: After selecting the image, name your shortcut and tap “Add” to place the customized icon on your home screen.
Finding and Creating Custom Icons
You can find custom icons from various sources online or create your own:
- Download Icon Packs: Websites like Etsy, Pinterest, and graphic design platforms offer downloadable icon packs in various styles, from minimalist to vibrant.
- Create Your Own Icons: Use graphic design apps like Canva, Procreate, or Adobe Spark to create personalized icons that match your desired theme. Save these icons to your photo library for easy access when customizing.
By changing app icons, you can give your iPhone a fresh and personalized look that matches your style and theme preferences.
Utilizing Widgets for Enhanced Customization
Adding and Customizing Widgets
Widgets in iOS 18 provide both functionality and aesthetic customization for your home screen:
- Add a Widget: Long-press on your home screen to enter “jiggle mode.” Tap the “+” icon in the top-left corner to access the widget gallery. Select a widget from the list and choose the size that best fits your layout.
- Customize the Widget: Some widgets offer customization options. For example, the Weather widget lets you choose which location to display, while the Photos widget allows you to select specific albums.
- Move and Resize Widgets: Drag and drop the widget to your desired location on the home screen. You can stack widgets of the same size on top of each other to create a widget stack, allowing you to swipe through multiple widgets in a single space.
Creating Custom Widgets with Third-Party Apps
Third-party apps like Widgetsmith and Color Widgets provide even more customization options for widgets:
- Download a Custom Widget App: Install Widgetsmith, Color Widgets, or a similar app from the App Store.
- Create a Custom Widget: Open the app and select “Add Widget.” Customize it by choosing the style, color, font, and information it displays (e.g., calendar events, weather, photos).
- Add the Custom Widget to Home Screen: Once created, add the widget to your home screen using the method described above. Select the newly created custom widget from the app.
Custom widgets enhance your home screen’s functionality and visual appeal, making essential information readily accessible while contributing to your overall theme.
Personalizing App Themes and Dark Mode
Changing App Themes and Colors
Many apps in iOS 18 allow you to customize their appearance by choosing different themes or color schemes:
- Check App Settings: Open an app and navigate to its settings. Look for a “Theme” or “Appearance” option.
- Select a Theme: If available, choose from the offered themes, such as light, dark, or custom color schemes. For example, Twitter and Slack allow you to switch between light and dark themes or select accent colors.
- Synchronize with System Theme: Some apps, like Instagram and YouTube, support system-wide theme synchronization. Enable this option to automatically switch between light and dark modes based on your iPhone’s system settings.
Using Dark Mode to Customize Appearance
iOS 18’s Dark Mode can be used to enhance the look of your apps and system interface:
- Enable Dark Mode: Go to Settings > Display & Brightness and select “Dark” to switch to Dark Mode. You can also set it to turn on automatically at sunset or at a scheduled time.
- App Integration: Many apps support Dark Mode and will automatically adjust their appearance when the system theme changes. Use Dark Mode to give your apps a sleek, modern look while reducing eye strain.
Customizing app themes and using Dark Mode are excellent ways to tailor the appearance of your iPhone’s interface to suit different environments and personal preferences.
Adjusting Home Screen Layouts and App Placement
Creating a Minimalist Home Screen Layout
To create a clean and minimalist home screen, consider the following steps:
- Use the App Library: Move less frequently used apps to the App Library to reduce clutter on your home screen. Long-press an app, select “Remove App,” and choose “Move to App Library.”
- Group Apps into Folders: Group similar apps into folders to consolidate them into a single icon. For example, combine all social media apps into one folder and name it “Social.”
- Utilize Widgets: Replace app icons with widgets that display useful information, like weather, calendar events, or reminders. This way, you can reduce the number of icons on your screen while still having quick access to essential data.
Using Focus Modes for Contextual Home Screens
iOS 18’s Focus Modes allow you to create different home screen layouts for different contexts, like work, personal time, or relaxation:
- Set Up a Focus Mode: Go to Settings > Focus and create a new mode. Name it according to its purpose, such as “Work” or “Leisure.”
- Customize Home Screen: In the Focus mode settings, select “Home Screen” and choose the pages to show when this mode is active. You can create separate home screens tailored to each mode’s needs, displaying only the apps and widgets relevant to that context.
- Switch Between Modes: Activate the appropriate Focus mode from the Control Center to switch between different home screen layouts seamlessly.
Adjusting your home screen layout and using Focus Modes helps you create a more organized and functional interface that adapts to your daily routine.
Customizing Notifications and Badges
Managing App Notifications for a Cleaner Look
Unwanted notifications can clutter your home screen and distract you:
- Customize Notification Settings: Go to Settings > Notifications. Select an app and customize how notifications are delivered. You can choose to turn off badges, disable lock screen notifications, or enable “Deliver Quietly” for non-essential notifications.
- Focus Modes for Notification Control: Use Focus Modes to silence notifications from specific apps during certain times. For example, activate a “Work” Focus mode to block social media notifications and allow only work-related alerts.
Removing App Badges for a Streamlined Appearance
App badges can make your home screen look busy:
- Disable App Badges: Go to Settings > Notifications, select an app, and toggle off “Badges.” This removes the red notification badge from the app icon.
- Use Notification Summary: iOS 18 offers a Notification Summary feature that groups non-urgent notifications into a scheduled summary, reducing badge clutter.
Customizing notifications and badges helps you maintain a cleaner and less distracting home screen, allowing you to focus on what matters most.
Conclusion
iOS 18 offers an impressive suite of customization options that empower you to tailor your iPhone’s appearance and functionality to your liking. From changing app icons and utilizing widgets to personalizing themes and organizing your home screen, you can create a unique and efficient interface that suits your daily needs and preferences.
By taking advantage of the customization features discussed in this guide, you can enhance both the aesthetic appeal and practicality of your iPhone. Whether you prefer a minimalist layout, a vibrant theme, or a home screen optimized for productivity, iOS 18 provides the tools to make your vision a reality. Embrace these customization options to transform your iPhone into a true reflection of your style and lifestyle.