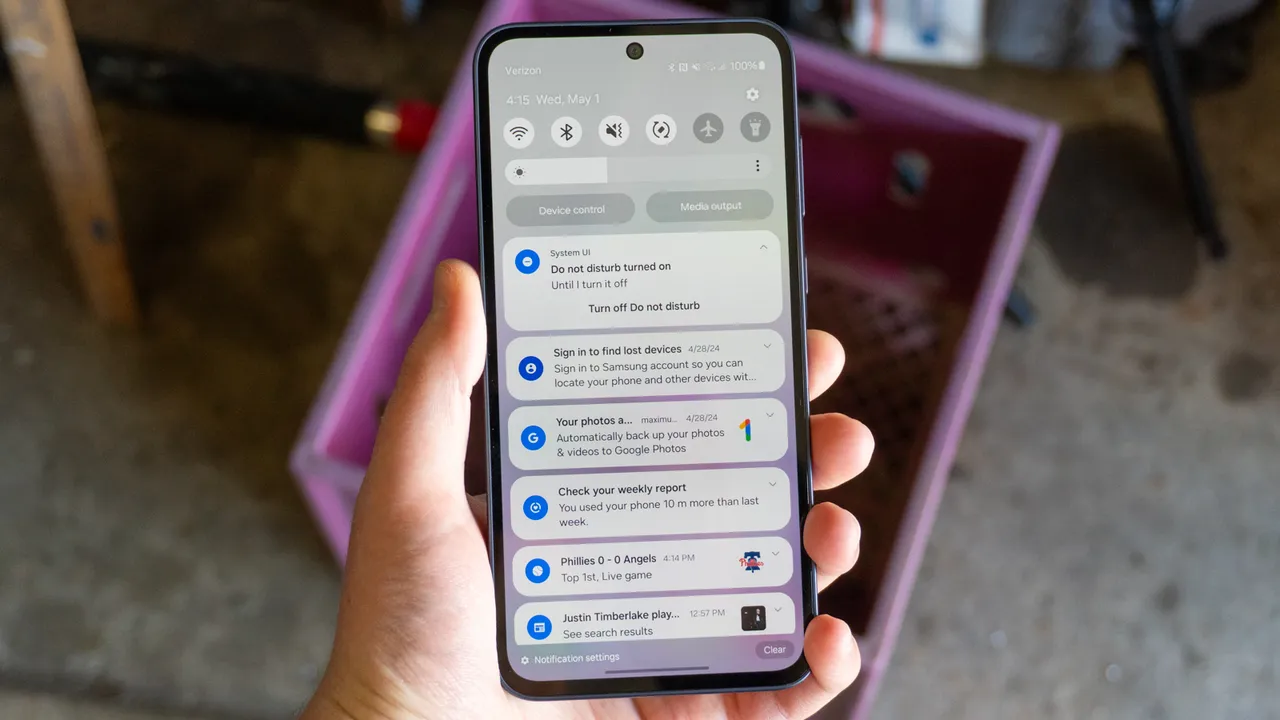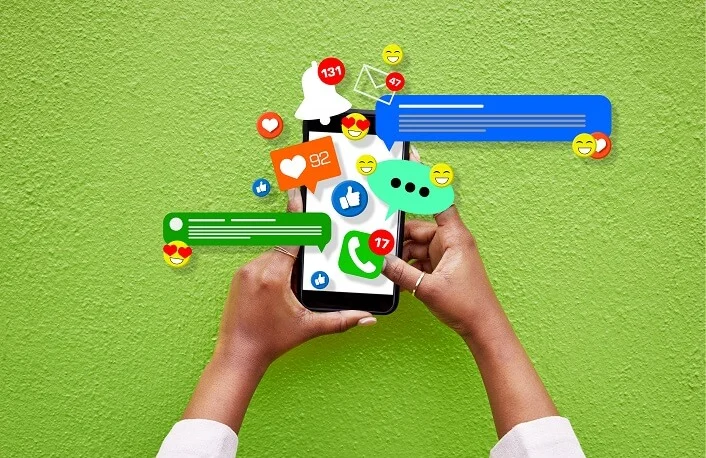In today’s fast-paced world, we rely on our smartphones for everything from communication to entertainment. But nothing is more frustrating than watching your battery percentage plummet while you’re in the middle of an important task. We’ve all been there—your phone dies when you need it the most, and you’re left scrambling for a charger or feeling the stress of potentially missing out on calls, messages, or even just your favorite podcast.
Many of us are familiar with the basic methods of saving battery life: dimming the screen, turning off Wi-Fi when not in use, or enabling power-saving mode. But what if I told you that there are a number of lesser-known Android settings that can dramatically extend your battery life without requiring you to make major sacrifices? As someone who’s been obsessed with optimizing my device for years, I can confidently say that a few small tweaks can make a world of difference when it comes to battery performance.
These settings might not be widely discussed, but they’re surprisingly effective. I’ve tested these methods myself and noticed a significant improvement in my phone’s longevity throughout the day. From limiting background activities to adjusting location services, these hidden features are all about fine-tuning your device to get the most out of every charge. If you’re tired of constantly searching for a charger, then keep reading. Let’s dive into 10 powerful, under-the-radar Android settings that will help you make the most out of your phone’s battery life.
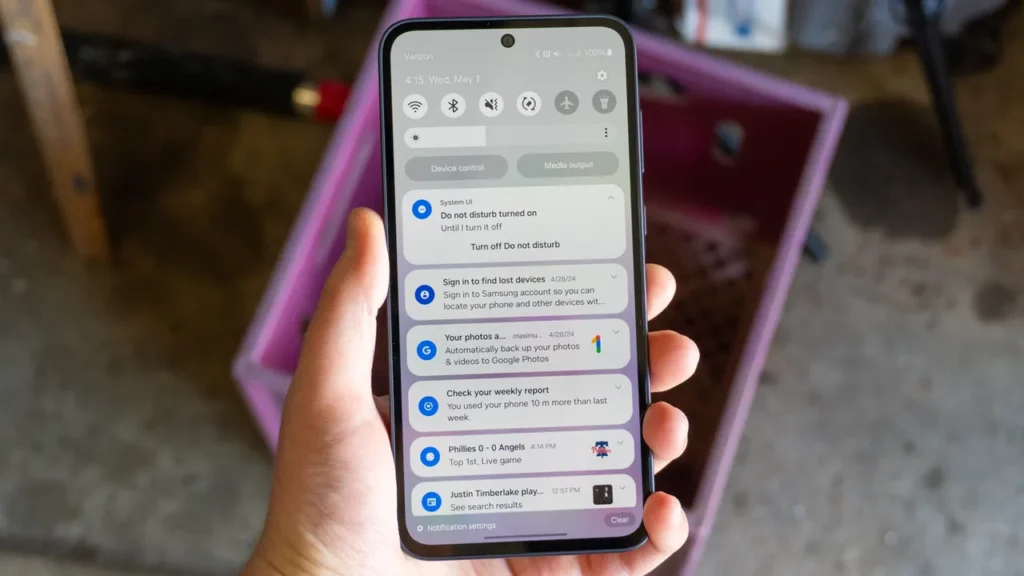
The Unspoken Truth About Android Battery Life
If you’re anything like me, you know the frustration of watching your Android device’s battery percentage plummet faster than you’d like. We’ve all been there – you’ve got a full day ahead, and suddenly, your phone is almost dead by lunchtime. It’s easy to think that the only way to extend battery life is by limiting screen brightness or turning off Wi-Fi when you’re not using it. But here’s the thing: there are plenty of settings within Android that aren’t often discussed but can truly make a difference in how long your battery lasts.
As someone who’s constantly seeking ways to optimize my device, I’ve found that the real power to extending battery life lies in a mix of under-the-radar settings. Some of these tweaks have saved me hours of battery life, even when I’m glued to my phone throughout the day. You don’t need to buy an external battery pack to stay powered up. By making just a few changes, you can stretch out your battery life significantly without sacrificing too much functionality.
The best part? You don’t need to be a tech wizard to make these changes. Over the years, I’ve seen how these settings, once optimized, can drastically change how my phone performs. Whether you’re someone who uses your phone for hours on end or someone who just wants to keep it running longer during the day, these little-known tweaks are game-changers. Let’s dive into them and see how you can maximize the battery life on your Android device.
Reduce Background Activity: The Hidden Drain
I once had a friend who complained about their phone dying halfway through the day, and as we looked into it together, the culprit turned out to be background activity. This is a sneaky battery killer because, even if you’re not actively using an app, it might still be running tasks in the background, draining your battery without you knowing.
Limit Background Apps Manually
First things first: one way to fight this is by manually limiting the apps that run in the background. I know Android devices come with a lot of cool features that let apps continue to run even after you switch to another app or turn off the screen. It might seem convenient, but that constant data refresh and app syncing is one of the major reasons your battery can die quickly.
To do this, go to Settings > Apps & notifications > See all apps, then tap on each app and hit Battery > Background restriction. For apps that you don’t need running all the time, like social media or messaging apps, restricting them in the background can save you a lot of juice. You’ll be surprised how much of a difference it makes when you restrict certain apps.
Battery Optimization Mode
You’ve probably seen this feature mentioned in your settings, but have you really tried it? Battery optimization is a hidden gem. It ensures that only the essential apps continue running when you’re not using them. I usually activate this in Settings > Battery > Battery optimization, and choose the apps that I don’t mind putting to sleep when not in use. This is an easy, low-maintenance way to help preserve your battery.
Tinker with Location Services: The Silent Power Drainer
If you’re someone who’s constantly using location services—like Google Maps, ride-share apps, or any location-based services—then you’re probably already aware that these apps eat up battery. But there are ways to control how and when they use your phone’s GPS.
Disable Location Services When Not Needed
I used to leave my location on all the time because it felt like a small sacrifice for the convenience of navigation and weather updates. But when I started turning it off for periods when I didn’t need it, I noticed a noticeable improvement in battery life.
To turn off location services, go to Settings > Location and toggle off the feature. You can also go further and disable location tracking for individual apps that don’t really need it, like fitness trackers or social media apps. This might seem like a minor change, but it can have a surprisingly big impact.
Use Battery Saver Mode for Location
When I do need location services, I always try to enable Battery Saver mode under Settings > Location > Improve accuracy. This feature reduces the precision of location services, which makes them less power-hungry without sacrificing too much functionality.
Turn Off Animations: They Look Great, But They Suck Your Battery
Android animations are visually impressive, but the truth is, they can be draining on your battery. These transitions between apps and menus consume a lot of power, and by reducing or eliminating them, you’ll notice your phone working harder, not harder on the battery.
Turn Off or Reduce Animations
This is one of those tweaks that might surprise you. I remember the first time I turned off animations, I thought it would make the interface feel sluggish. But once I got used to the slight difference, I actually preferred the smoother experience.
To adjust animations, go to Settings > Developer options, which you can enable by tapping Build number several times in Settings > About phone. Once developer options are activated, go to Window animation scale, Transition animation scale, and Animator duration scale and change them from 1x to 0.5x or turn them off completely. This simple step speeds up your phone’s responsiveness and reduces battery strain.
Screen Brightness and Timeout: The Obvious Settings You Might Miss
While most of us know that screen brightness affects battery life, there are still ways to fine-tune this setting that many people overlook.
Enable Adaptive Brightness
I remember how annoyed I was when my phone’s screen would go all the way up to maximum brightness without me adjusting it. That can happen when Adaptive brightness isn’t turned on. I was skeptical at first, but after enabling it, I noticed my phone was much better at automatically adjusting brightness based on my environment. No more battery-draining surprises.
To turn on Adaptive brightness, go to Settings > Display > Adaptive brightness and make sure it’s toggled on. It will automatically adjust the screen brightness based on your usage patterns, saving you the hassle of manually dimming the screen when you’re not using it.
Reduce Screen Timeout
Another setting that often goes unnoticed is screen timeout. I like to keep mine set to the lowest possible setting (15 seconds or 30 seconds). If you haven’t changed this, you might find that your phone’s display stays on for a long time, even when you’re not actively using it.
Utilize Dark Mode: A Simple Switch with a Big Impact
Dark Mode is another underrated hero in Android’s battery-saving arsenal. If you’ve never used it, you might be surprised by the significant battery savings it can provide, especially on OLED screens.
Switch to Dark Mode
I personally made the switch to Dark Mode a few months ago, and it was a game changer. OLED screens only use power for the pixels that display light, meaning darker colors like black use virtually no power at all. To turn on Dark Mode, go to Settings > Display > Dark theme. Once you enable it, your battery should last longer, especially when you’re reading or using apps that are predominantly dark, like messaging apps or news apps.
Limit Connectivity Features: Wi-Fi, Bluetooth, and NFC
There’s a good chance you’ve been told to turn off Wi-Fi when you’re not using it, but there’s more to connectivity that can affect battery life than just Wi-Fi. Bluetooth and NFC are two other features that can sap your battery if they’re left on when not in use.
Turn Off Unused Connectivity Options
I used to leave my Bluetooth on all day, just in case I needed to pair my phone with a Bluetooth speaker or headphones. But leaving it on when I wasn’t using it really drained my battery. The same goes for NFC. If you’re not using these features, just turn them off in Settings > Connected devices and Settings > NFC.
It’s a small step, but by cutting out unnecessary connectivity, you’ll notice a longer battery life, especially if you’re frequently switching between apps or moving between Wi-Fi networks.
Manage Syncing: Stop Constant Updates
Constant syncing, while useful, can be a battery killer. Whether it’s syncing your email, calendar, or social media accounts, all these apps are refreshing in the background without you even knowing it.
Adjust Sync Settings for Apps
I used to let everything sync automatically, but then I realized that some apps didn’t need to be constantly updating. For instance, my social media apps didn’t need to refresh every minute. To tweak this, go to Settings > Accounts and select the accounts you want to adjust. Disable or reduce the sync frequency for accounts that don’t need real-time updates, like email accounts or cloud backups.
Optimize Battery Usage with Battery Saver Mode
Battery saver mode is probably the most well-known trick in the book when it comes to extending battery life, but it’s worth highlighting because it’s effective.
Use Battery Saver Mode
Battery saver mode reduces the performance of your phone, limits background data, and turns off non-essential features. But the real trick is knowing when to turn it on. I personally have a habit of turning on Battery saver mode once my battery drops below 20%. You can do this in Settings > Battery. This setting works wonders when you’re not expecting to be near a charger for a while.
Turn Off Vibration: Minor, but Powerful
We all love the feel of a vibrating notification, but it’s another feature that takes a surprising toll on battery life.
Disable Vibrations for Notifications
I personally don’t mind missing the buzz, so I’ve turned off vibration for all notifications and instead just use sound. By heading to Settings > Sound & vibration, you can disable the vibration option for calls, messages, and other alerts. This may seem like a small change, but it does reduce the strain on your battery.
Conclusion
In today’s world, where staying connected is everything, battery life is king. Whether you’re using your phone for work or entertainment, a dead battery is more than just an inconvenience—it can be a serious productivity killer. I’ve found that by implementing these hidden Android settings, I can stretch my phone’s battery life much further than I thought possible. By limiting background activity, adjusting location services, and tweaking your screen settings, you can instantly get more out of your device.
If you follow even a few of these tips, I guarantee you’ll notice the difference. Small tweaks can have a major impact, and the best part is that you don’t need to buy any fancy apps or hardware. Just take a few minutes to explore these settings and watch your battery life transform.