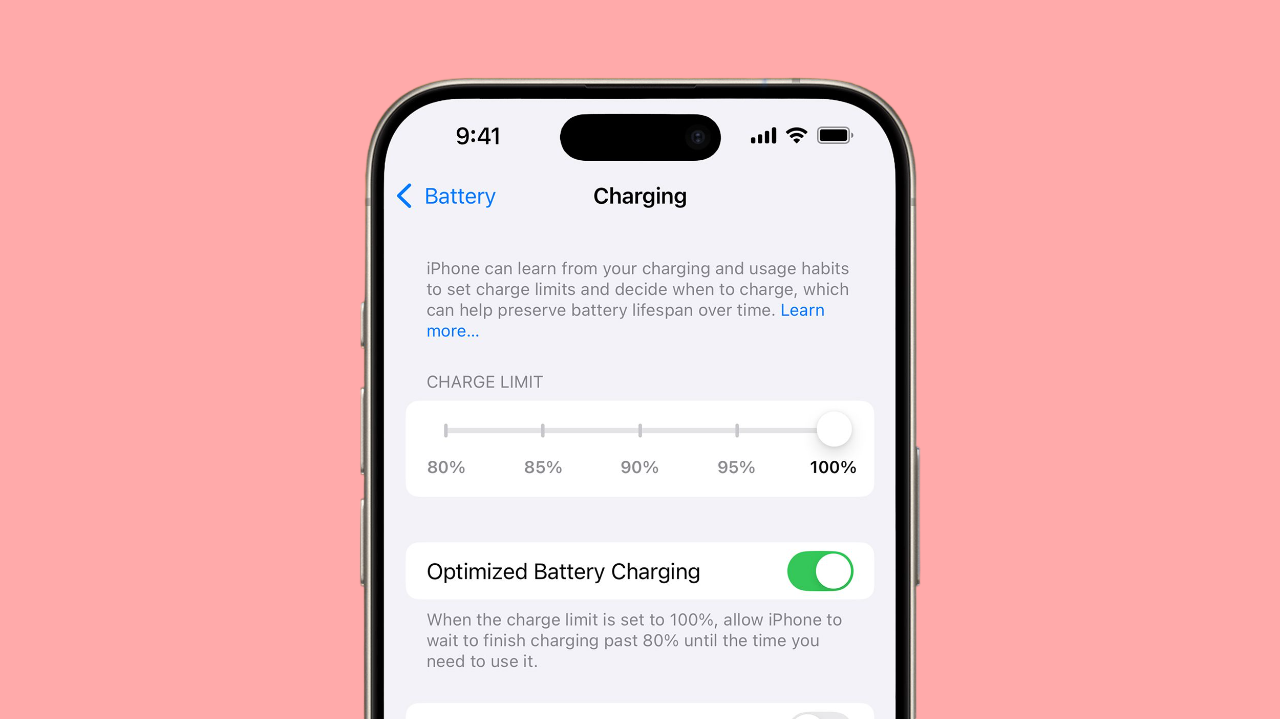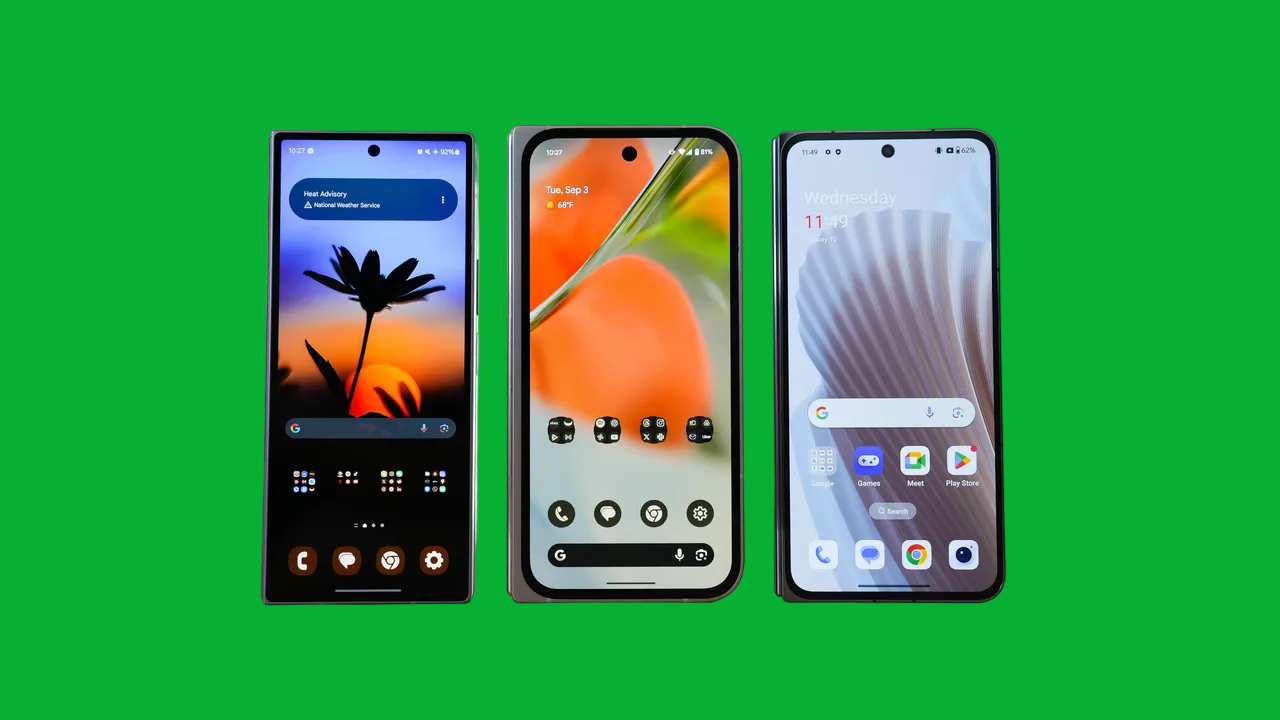iOS 18 brings a slew of new features and enhancements to the iPhone, but like any powerful operating system, these additions can impact battery life. Whether you’re using the latest iPhone model or an older device, maximizing battery performance is crucial for staying connected throughout the day. Fortunately, iOS 18 includes several built-in features and settings to help you extend battery life without sacrificing functionality.
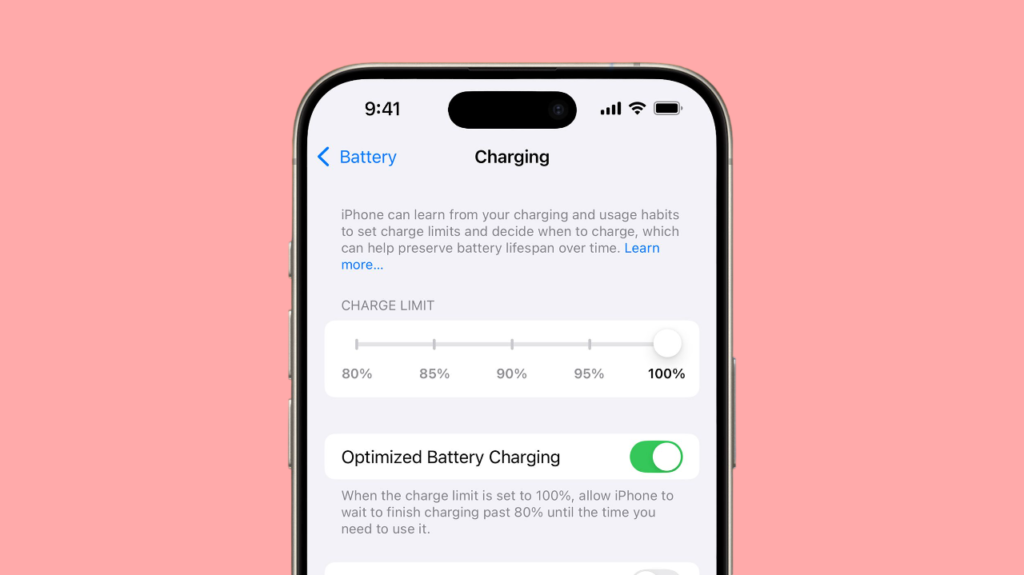
In this article, we’ll cover essential tips and tricks to help you get the most out of your iPhone’s battery on iOS 18. From optimizing system settings to leveraging the new battery-saving features, these strategies will ensure that your iPhone remains powered up and ready for anything.
Read Also:
- iOS 18 Tips and Tricks: Mastering the New Control Center
- How to Maximize Battery Life on iOS 18: Essential Tips and Tricks
- How to Use iOS 18’s Enhanced Focus Modes for a More Productive Day
- Top 10 Hidden iOS 18 Features You Need to Know About
- iOS 18 Guide: How to Hide Apps on Your iPhone
1. Utilizing iOS 18’s New Battery Management Features
Battery Health Monitoring
iOS 18 includes enhanced battery health monitoring tools that give you insight into your battery’s overall condition:
- Access Battery Health: Go to Settings > Battery > Battery Health to view your battery’s maximum capacity and peak performance capability. This feature provides information about whether your battery can still hold a full charge and maintain optimal performance.
- Performance Management: If your iPhone’s battery health has degraded, iOS 18 will apply dynamic performance management. This feature adjusts the phone’s performance to prevent unexpected shutdowns while still maintaining a smooth user experience.
By regularly monitoring battery health, you can make informed decisions about when to enable certain features to preserve battery life or when it might be time to replace your battery.
Optimized Charging
iOS 18 enhances the Optimized Battery Charging feature to further extend your battery’s lifespan:
- How It Works: This feature learns your daily charging habits and delays charging past 80% until you need to use your phone. For instance, if you charge your phone overnight, iOS 18 will hold the charge at 80% and only fully charge the battery closer to your usual wake-up time.
- Enable Optimized Charging: Go to Settings > Battery > Battery Health and turn on “Optimized Battery Charging.” This setting reduces battery aging by minimizing the time your iPhone spends fully charged.
2. Adjusting Display and Brightness Settings
Enabling Dark Mode
One of the most effective ways to save battery life on iPhones with OLED screens is by using Dark Mode:
- How to Enable Dark Mode: Go to Settings > Display & Brightness and select “Dark.” Dark Mode changes the system-wide color scheme to darker tones, which reduces power consumption on OLED screens since pixels emit less light.
- Automatic Dark Mode: Set Dark Mode to turn on automatically at sunset or at a specific time. This way, you can enjoy the benefits of Dark Mode during evening hours without having to manually switch it on and off.
Reducing Screen Brightness and Auto-Lock
Adjusting screen brightness and Auto-Lock settings can have a significant impact on battery life:
- Lower Brightness: Swipe down from the top-right corner of the screen to open the Control Center and adjust the brightness slider to a lower level. You can also go to Settings > Display & Brightness and turn off “Auto-Brightness” to manually control the screen brightness.
- Auto-Lock Settings: Go to Settings > Display & Brightness > Auto-Lock and set it to a shorter duration, like 30 seconds or 1 minute. This ensures that your screen turns off quickly when not in use, conserving battery power.
3. Managing Background Activity and App Refresh
Disabling Background App Refresh
Background App Refresh allows apps to update content in the background, but this can drain battery life over time:
- Turn Off Background App Refresh: Go to Settings > General > Background App Refresh and either turn it off entirely or choose “Wi-Fi” instead of “Wi-Fi & Cellular Data.” You can also selectively disable Background App Refresh for specific apps that you don’t need to update in the background.
- Monitor App Usage: Visit Settings > Battery to see which apps are consuming the most battery power. If certain apps are using a significant amount of power in the background, consider disabling their background activity to save battery.
Optimizing Location Services
Location Services is another feature that can drain battery life if used excessively:
- Adjust Location Settings: Go to Settings > Privacy > Location Services and review which apps have access to your location. Set apps to “While Using” instead of “Always” to ensure they only use location services when necessary.
- Disable Precise Location: For certain apps, you can disable precise location by tapping on the app in the Location Services menu and turning off “Precise Location.” This allows the app to get a general location, reducing the frequency of GPS usage and saving battery.
4. Leveraging Low Power Mode
Activating Low Power Mode
Low Power Mode is a built-in iOS feature that reduces power consumption by disabling or limiting certain features:
- How to Activate: Go to Settings > Battery and toggle on “Low Power Mode.” You can also add a Low Power Mode toggle to the Control Center for quick access.
- What It Does: Low Power Mode reduces visual effects, stops background app refresh, disables automatic downloads, and pauses mail fetching. These adjustments significantly extend battery life, especially when your battery level is low.
Customizing Low Power Mode Settings
While Low Power Mode is an effective one-touch solution, you can manually adjust settings to achieve a similar effect:
- Selective Adjustments: If you don’t want to use Low Power Mode all the time, manually adjust settings like screen brightness, auto-lock, and background activity. This allows you to conserve battery without disabling features you rely on.
- Scheduled Activation: Use Shortcuts to create an automation that enables Low Power Mode at a specific battery percentage, ensuring your phone automatically enters battery-saving mode when needed.
5. Optimizing Network and Connectivity Settings
Managing Wi-Fi, Bluetooth, and Cellular
Wireless connections like Wi-Fi, Bluetooth, and cellular data can drain battery life if left on unnecessarily:
- Disable Unused Connections: Turn off Wi-Fi, Bluetooth, and cellular data when not in use. For example, if you’re traveling in an area with no Wi-Fi, turn off Wi-Fi to prevent your iPhone from constantly searching for networks.
- Use Airplane Mode: If you’re in an area with poor cellular reception, enable Airplane Mode to stop your phone from constantly searching for a signal. This can be especially useful when you know you won’t need to use your phone for calls or data.
Optimizing 5G Usage
If you have a 5G-compatible iPhone, iOS 18 provides options to manage 5G usage to save battery life:
- 5G Settings: Go to Settings > Cellular > Cellular Data Options and select “Data Mode.” Choose “Standard” to reduce battery usage or “Low Data Mode” to further limit background data usage on 5G networks.
- Automatic 5G: You can also set 5G to “Auto,” which allows your iPhone to switch between 5G and 4G/LTE based on network conditions to balance performance and battery life.
6. Using Widgets and Live Activities Wisely
Minimizing Resource-Intensive Widgets
While widgets and live activities provide quick access to information, they can also consume battery power:
- Choose Wisely: Use only the widgets that are essential and minimize the use of resource-intensive widgets like Weather and Maps. Consider removing non-essential widgets from the home screen to conserve battery.
- Optimize Widget Updates: Some widgets update more frequently than others. Opt for widgets that don’t require constant updates, like Calendar or Notes, to reduce background activity and save battery life.
Managing Live Activities
Live Activities provide real-time updates for certain apps, but they can impact battery performance:
- Limit Live Activities: Go to Settings > Notifications > Live Activities and review which apps are allowed to display live updates. Disable Live Activities for non-essential apps to save battery.
- Interactive Widgets: Use interactive widgets as an alternative to Live Activities. Interactive widgets allow you to perform actions directly from the home screen without opening the app, reducing the need for constant updates.
Conclusion
iOS 18 provides a range of powerful tools and settings to help you maximize your iPhone’s battery life. By taking advantage of features like Optimized Charging, Low Power Mode, and Dark Mode, as well as managing background activities and network usage, you can significantly extend the time between charges. These strategies ensure that your iPhone remains ready and responsive throughout the day, even as you make the most of iOS 18’s new features.
By implementing these tips and tricks, you’ll not only preserve your iPhone’s battery health over the long term but also enjoy a more efficient and seamless mobile experience. Stay charged and connected with iOS 18 by taking control of your device’s battery life today.