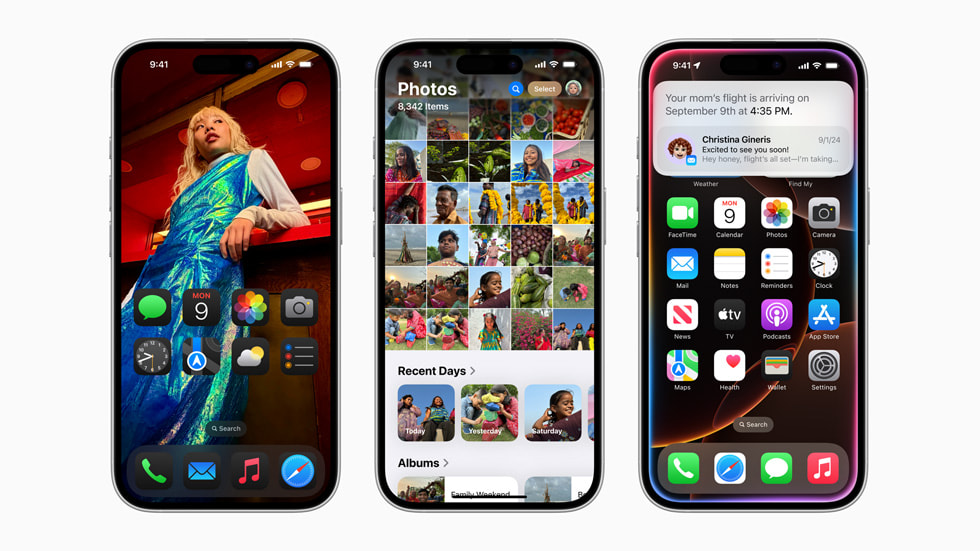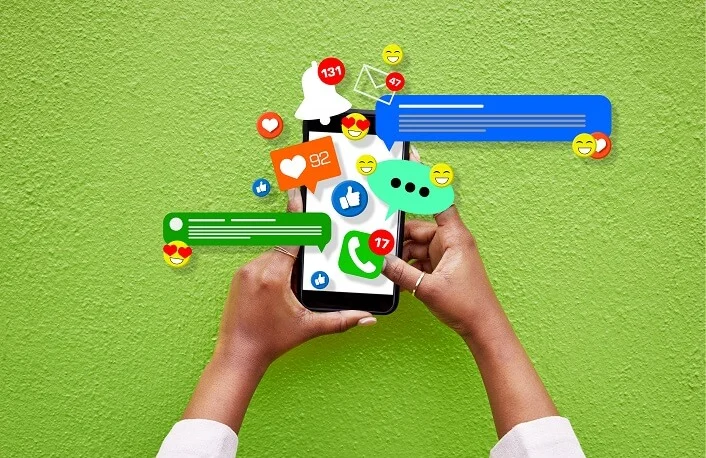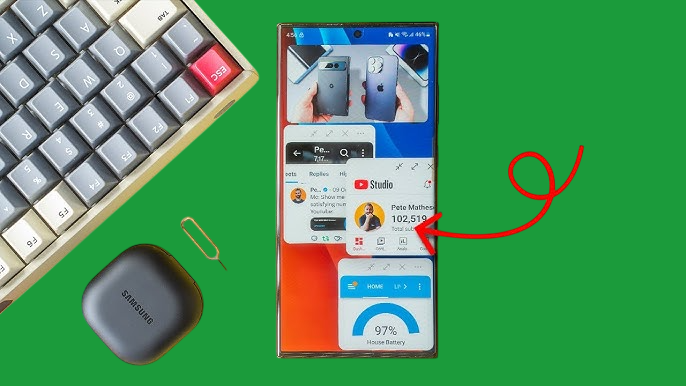Dark mode is a popular feature that provides a sleek and comfortable viewing experience, especially in low-light environments. The iPhone 14 Pro offers an easy way to enable this feature, enhancing both aesthetics and battery life. This comprehensive guide will walk you through the steps to enable dark mode on your iPhone 14 Pro and customize its settings to suit your preferences.
Table of Contents
- Introduction
- Benefits of Dark Mode
- Enabling Dark Mode via Settings
- Enabling Dark Mode via Control Center
- Scheduling Dark Mode
- Customizing Dark Mode Appearance
- Dark Mode in Specific Apps
- Troubleshooting Common Issues
- Conclusion
1. Introduction
The introduction of dark mode in iOS has been well-received, offering a visually appealing and eye-friendly alternative to the traditional light mode. This feature in the iPhone 14 Pro is not just about aesthetics; it also plays a role in reducing eye strain and improving battery efficiency. Let’s explore how you can enable and customize dark mode on your iPhone 14 Pro.
2. Benefits of Dark Mode
Reduces Eye Strain
Dark mode uses darker colors for the background and lighter colors for the text, which can be easier on the eyes, particularly in low-light conditions. This reduces eye fatigue and provides a more comfortable viewing experience during nighttime use.
Improves Battery Life
OLED displays, like the one on the iPhone 14 Pro, benefit from dark mode as it uses less power to display dark pixels. This can lead to improved battery life, especially if you frequently use your phone with dark mode enabled.
Enhances Aesthetics
Dark mode gives your iPhone a sleek, modern look. Many users find dark mode to be visually pleasing, and it can make app interfaces and content stand out more prominently.
3. Enabling Dark Mode via Settings
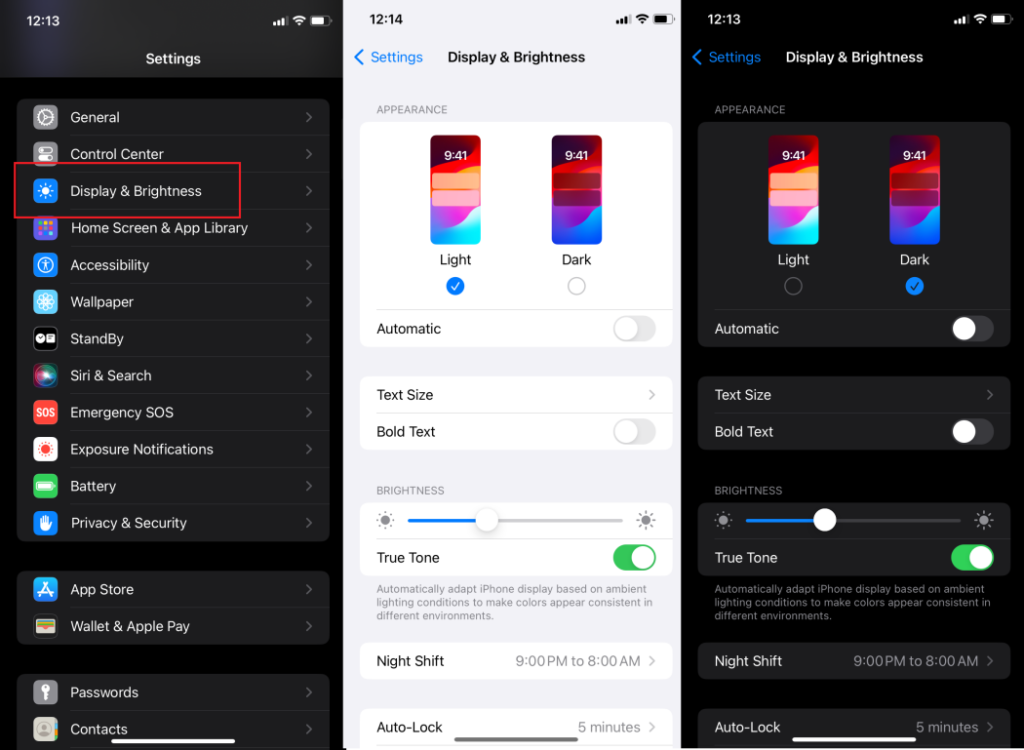
Enabling dark mode through the Settings app is straightforward. Follow these steps to switch to dark mode on your iPhone 14 Pro:
Step-by-Step Guide
- Open Settings
- Unlock your iPhone 14 Pro and tap the Settings app.
- Navigate to Display & Brightness
- Scroll down and tap on Display & Brightness.
- Select Dark Mode
- Under the Appearance section, you will see two options: Light and Dark. Tap on Dark to enable dark mode immediately.
4. Enabling Dark Mode via Control Center
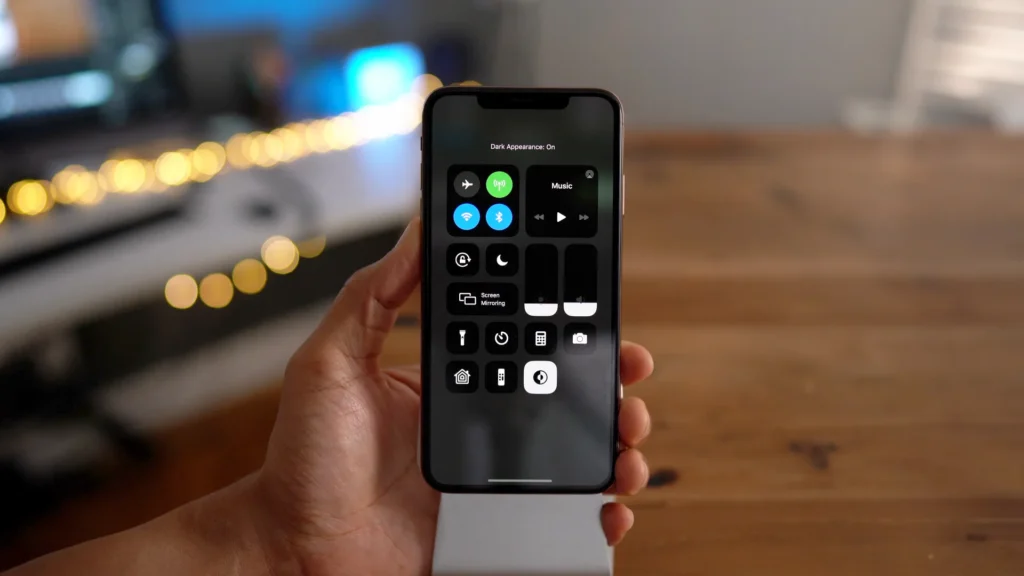
For quicker access, you can enable dark mode through the Control Center. Here’s how:
Step-by-Step Guide
- Open Control Center
- Swipe down from the top-right corner of the screen to access the Control Center.
- Tap and Hold Brightness Control
- Press and hold the brightness control icon.
- Select Dark Mode
- In the brightness control menu, tap the Dark Mode button to enable it.
5. Scheduling Dark Mode
You can schedule dark mode to automatically switch on and off based on the time of day. This feature ensures that dark mode is enabled during the evening and night, and light mode is used during the day.
Step-by-Step Guide
- Open Settings
- Go to Settings on your iPhone 14 Pro.
- Navigate to Display & Brightness
- Tap on Display & Brightness.
- Enable Automatic
- Under the Appearance section, toggle on the Automatic switch.
- Customize Schedule
- Tap on Options to choose between Sunset to Sunrise or Custom Schedule. For a custom schedule, set the times for dark and light modes according to your preference.
6. Customizing Dark Mode Appearance
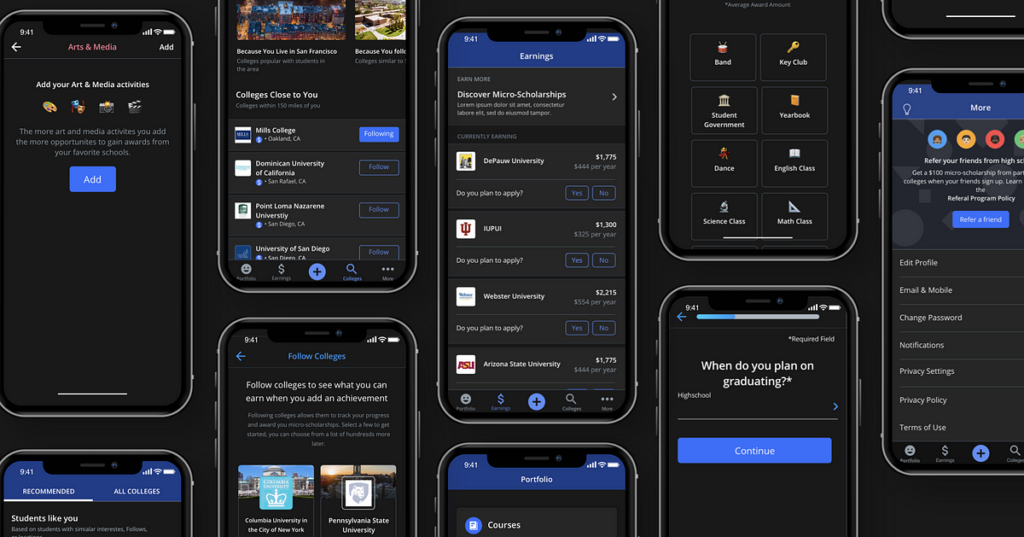
Dark mode can be further customized to fit your aesthetic preferences and needs.
Adjusting Brightness
Lowering the brightness while in dark mode can enhance the dark theme’s effect and further reduce eye strain.
- Open Control Center
- Swipe down from the top-right corner to access the Control Center.
- Adjust Brightness
- Slide the brightness control to your desired level.
Night Shift
Night Shift adjusts the display’s colors to the warmer end of the spectrum, reducing blue light exposure which can interfere with sleep.
- Open Settings
- Go to Settings and tap on Display & Brightness.
- Select Night Shift
- Tap on Night Shift and enable it. You can schedule it or turn it on manually until tomorrow.
7. Dark Mode in Specific Apps
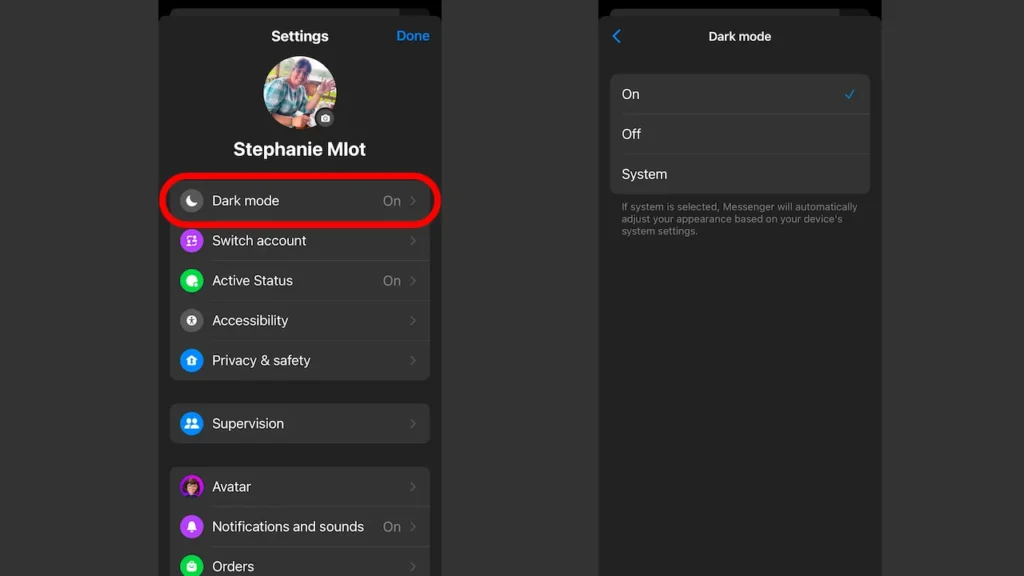
Many third-party apps support dark mode and can be set to follow the system’s appearance settings. This ensures a consistent dark mode experience across your device.
Checking App Settings
- Open the App
- Launch the app you want to check for dark mode support.
- Access Settings
- Look for a Settings or Preferences menu within the app.
- Enable Dark Mode
- If available, enable dark mode or set it to follow the system appearance.
8. Troubleshooting Common Issues
Dark Mode Not Activating
If dark mode is not activating as expected, try the following:
- Restart Your iPhone: A simple restart can resolve minor software glitches.
- Update iOS: Ensure your iPhone is running the latest version of iOS by going to Settings > General > Software Update.
- Reset Settings: As a last resort, you can reset all settings (Settings > General > Reset > Reset All Settings). This will not delete your data but will reset system settings.
Apps Not Supporting Dark Mode
Some apps might not support dark mode. Check for app updates or contact the app developer for more information.
9. Conclusion
Enabling dark mode on your iPhone 14 Pro enhances both aesthetics and functionality. By following the steps outlined in this guide, you can easily switch to dark mode, customize its settings, and troubleshoot any issues. Enjoy the benefits of reduced eye strain, improved battery life, and a modern, sleek interface.
Dark mode is a simple yet powerful feature that can significantly enhance your user experience on the iPhone 14 Pro. Whether you’re using your phone in low-light conditions or just prefer the darker aesthetics, this guide ensures you’re well-equipped to make the most of dark mode.