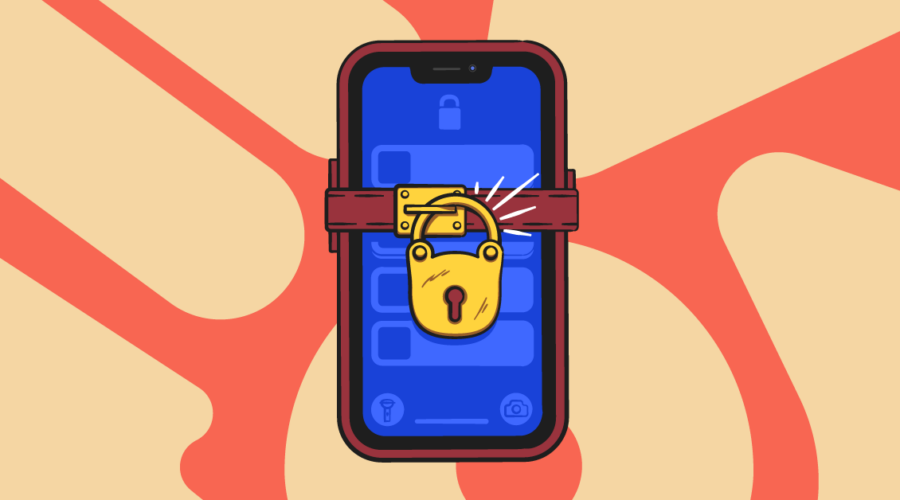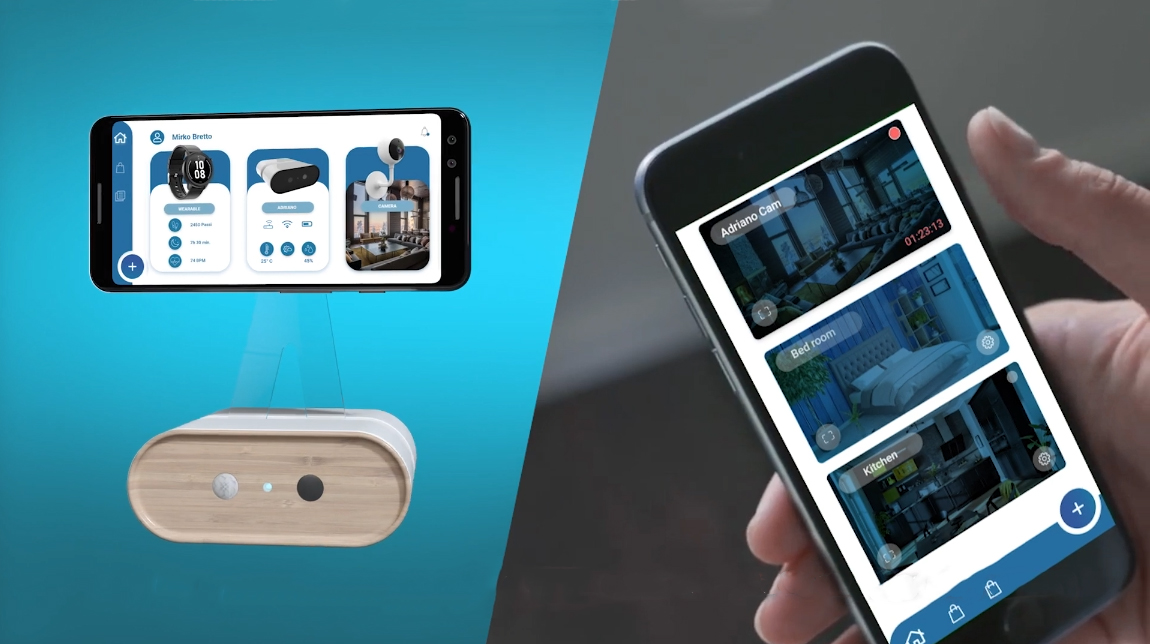iPhones are undoubtedly powerful devices, packed with features that make our lives easier. However, many of these features remain hidden beneath the surface, only discovered by those who take the time to explore or stumble upon them. As someone who’s spent countless hours using, testing, and tweaking my iPhone, I’ve uncovered a handful of hidden gems that transform the experience. These aren’t just your standard settings or apps, but rather subtle functionalities that can elevate your iPhone use to a whole new level. You don’t have to be a tech expert to access these, but they do require a bit of attention and curiosity to unlock their potential.
Over the years, I’ve realized that iPhones offer far more than just the basic, well-known features. Some are designed for power users like me—people who spend a lot of time with their devices and rely on them for both personal and professional tasks. I’ll be honest: not all of these hidden features are immediately obvious, and some may even seem counterintuitive at first. But once you learn them, they become second nature. And let me tell you, it’s incredibly satisfying to see someone’s eyes widen when you show them a trick they had no idea existed on their iPhone.
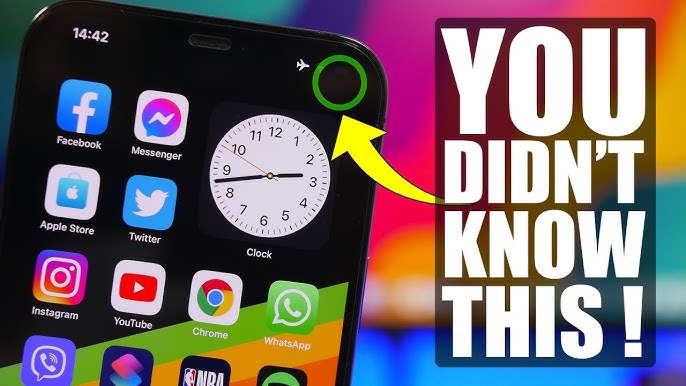
In this article, I’ll walk you through several of these hidden iPhone features that power users swear by. If you’re someone who’s ready to dive deeper into your iPhone’s capabilities, then this is for you. From lesser-known shortcuts to features that will improve your workflow, these tips will help you unlock the full potential of your device. So, whether you’re a seasoned pro or a curious beginner, let’s dive into some iPhone secrets that will enhance your day-to-day usability. By the end of this article, you’ll have a few tricks up your sleeve that will make using your iPhone even more intuitive and efficient.
Streamlining Your Workflow with Hidden Shortcuts
As an iPhone power user, I’ve found that mastering shortcuts can dramatically speed up my daily routine. These little actions, once learned, become second nature and take seconds to execute. I’ve used Shortcuts on my iPhone for years, and they’ve saved me hours of time that would otherwise be spent navigating through multiple apps or screens. The beauty of Shortcuts is that they allow you to automate repetitive tasks and perform complex actions with a single tap. I’ll share a few of my personal favorites, which might surprise you.
Automate Daily Tasks
One of my go-to Shortcuts is the “Morning Routine” shortcut. I created this to make my mornings smoother. With just one tap, it reads out the weather forecast, sends a text to my spouse letting them know I’m heading out, and even opens my favorite news app for a quick briefing. Setting this up took about 10 minutes, and the benefits are incredible. Not only do I save time in the morning, but I also feel more organized right off the bat.
Create Custom Shortcuts for Your Favorite Apps
Another power-user tip is creating shortcuts for specific app features you use often. For instance, I created a shortcut to start a workout in Apple Fitness+ without needing to open the app. Similarly, you can create a shortcut that takes you directly to a specific playlist in Apple Music, or one that initiates a Zoom meeting with a single tap. Once you start customizing, you’ll realize just how many little actions can be streamlined.
For example, I have a shortcut to start my meditation session in Calm, another for my daily journal in Day One, and even one that automatically turns on my home’s smart lights when I get home. These little time-saving hacks add up, and before you know it, they make a huge difference in how much you can get done in a day.
Siri Shortcuts for Voice Control
I’ve also embraced the use of Siri to trigger my custom shortcuts. With just a voice command, I can perform tasks that normally would take several steps, such as turning off my lights, playing a podcast, or setting a reminder. It’s like having a personal assistant that’s always ready, and it makes multi-tasking so much easier. Power users often overlook this, but integrating Siri with Shortcuts is a game-changer when it comes to efficiency.
I’ll give you an example: I’ve set up a shortcut to have Siri read me my calendar events for the day while I make my morning coffee. It’s seamless, and I don’t even have to lift a finger. This automation allows me to get started with my day without any effort—just a quick “Hey Siri” command, and I’m off and running.
Hidden iPhone Camera Features That Will Impress Your Friends
For those of us who use our iPhones as our primary camera, there’s a treasure trove of hidden features just waiting to be explored. Many of these features aren’t immediately obvious, and that’s exactly why they’re so effective. For instance, I recently found out about the QuickTake video feature in the camera app, which allows you to shoot video instantly by holding down the shutter button while in photo mode. It’s something I didn’t realize for a while, but now I use it all the time for spontaneous moments.
Macro Photography with iPhone 13 and Later
If you have an iPhone 13 or newer, the macro photography feature is a game-changer. This feature allows you to get up close and personal with your subjects, capturing incredible detail in objects that are often overlooked. I use it for everything from capturing the texture of leaves to the intricate details on my sneakers. While this feature is automatic on newer models, you can also manually switch it on by tapping the “.5x” button when you’re close to an object, unlocking this ultra-close focus.
One morning, I used it to capture dew drops on a spiderweb in my backyard. The level of detail was astonishing—it felt like I was looking through a microscope. The quality was so crisp that it honestly looked like professional photography.
Photographic Styles for Stunning Photos
I also love experimenting with Photographic Styles, which is one of those hidden gems that power users tend to appreciate. Photographic Styles are presets you can apply while taking photos to enhance different aspects of the image, such as contrast or warmth. Unlike simple filters, these styles adjust the photo in real-time, allowing you to create a look that’s personal and unique. I’ve used this for everything from food photography to portraits, and it adds a professional touch to any shot.
Adjusting Exposure Manually
One feature that makes a huge difference to the quality of your photos is adjusting the exposure manually. I know it sounds simple, but once you’re aware of how to do it, you’ll realize how much control you have over your pictures. Tap on the camera screen where you want to focus, and then slide your finger up or down on the screen to adjust the exposure. I find this especially useful when photographing in tricky lighting conditions, like during sunset or indoors with dim lighting.
The ability to make quick adjustments directly on the screen is invaluable when you need a more polished look, and it takes only a couple of seconds to adjust. Over time, this simple tweak has made my photos look so much better, even in challenging lighting.
Mastering Hidden iOS 17 Gestures and Interactions
Apple’s iOS 17 introduced some exciting hidden features that I think every iPhone user should master. These gestures can make navigating your iPhone more fluid and intuitive, and some of them I wish had been available sooner. I’ve always been a fan of multi-tasking on my iPhone, and with the latest updates, it feels more natural than ever before. These gestures aren’t immediately obvious, but once you learn them, you’ll wonder how you lived without them.
One-Handed Mode
For those times when you’re holding your iPhone with one hand and need to access the top of the screen, iOS 17 introduces a One-Handed Mode. This feature shifts the entire display down so that the buttons are within reach. I’ve used this when navigating with one hand while holding a coffee or shopping bags. It’s one of those small tweaks that can make a big difference in day-to-day usability.
I still remember the first time I used One-Handed Mode. I was walking out of a grocery store, juggling bags, and needed to send a quick text. Without this feature, I would’ve had to put everything down to type, but with One-Handed Mode, I was able to do it all with ease. This is a simple addition, but it’s been a game-changer for many users, especially those with larger iPhones.
Quick App Switching
One of the features I absolutely love in iOS 17 is the improved Quick App Switching. This allows you to quickly swipe between apps with minimal effort. You no longer need to press the Home button or swipe up and pause; now, a simple swipe between apps lets you go back and forth seamlessly. It’s been a huge productivity booster for me, especially when juggling multiple tasks at once.
If you’re someone who frequently switches between apps—whether it’s texting, browsing, and checking emails or managing multiple projects—this quick app switcher can save you a lot of time. You no longer need to struggle through menus or reopen apps you just used.
Back Tap for Custom Actions
Another cool feature in iOS 17 is the Back Tap, which lets you trigger specific actions by tapping the back of your iPhone. For example, you can set it up so that double-tapping activates the camera or triple-tapping opens your notes app. It’s a feature that’s easy to forget about, but once you start using it, it becomes an indispensable shortcut for common actions.
This might seem like a novelty at first, but I’ve found it to be a highly efficient way to access apps or settings without ever having to unlock my phone or search for the app. It
’s a small feature, but it’s extremely powerful once you integrate it into your daily routine.
Organizing Your iPhone for Maximum Efficiency
As someone who keeps their iPhone clutter-free, I’ve learned that organization is key to a smooth experience. Hidden features like App Clips and App Folders aren’t always visible, but they play a huge role in keeping my iPhone organized and efficient. App Clips allow you to use parts of an app without downloading the entire thing, which I find incredibly useful when I just need a quick function, like ordering food or accessing a service.
App Clips for Streamlined Tasks
App Clips are essentially lightweight versions of apps, designed to give you immediate access to a specific feature. For example, when I’m at a coffee shop, I can scan a QR code and use an App Clip to pay without needing to download their full app. It’s an efficient way to handle tasks that would otherwise require downloading apps you don’t need on a regular basis.
I love using App Clips in stores or restaurants—there’s no need to waste time downloading apps for one-time tasks. It’s a small feature, but one that really saves time and space on my phone.
Folder Management Tips
Managing your apps through Folders is another underrated feature I use daily. A lot of people don’t realize you can stack multiple folders into one, creating a more streamlined home screen. I personally keep all my work-related apps together in one “Work” folder, and separate my entertainment apps into another folder. This simple organization method saves time when looking for apps.
I also make use of Smart Stacks, which automatically cycle through widgets on my home screen. These stacks adapt to what I’m doing, showing relevant widgets like my calendar, reminders, and even news updates when I need them. The result is a much cleaner home screen with no unnecessary clutter.
Enhancing Privacy and Security with iPhone’s Hidden Features
Apple has always prided itself on user privacy and security, but not everyone knows about the hidden features that take this even further. As someone who works in tech, I appreciate the added layers of protection that Apple has built into iOS. From Locking Notes to more advanced features like Privacy Reports, I’ve come to rely on these tools to safeguard my information.
Locking Notes for Extra Security
One feature I love is Locking Notes. If you store sensitive information on your iPhone, like passwords or personal thoughts, locking your notes adds an extra layer of security. It’s simple to use: just open a note, tap the share icon, and select “Lock.” You can then access the note with Face ID or a password. It’s perfect for keeping your private data secure while still accessible when needed.
I’ve used this feature to lock notes that contain sensitive work information or personal details that I don’t want others to accidentally stumble upon. It’s a simple but highly effective way to protect your information.
Privacy Reports for Better Control
For users who are privacy-conscious, iOS 17 includes Privacy Reports, which show you exactly how apps are using your data. I find this incredibly helpful for ensuring that the apps I use aren’t unnecessarily accessing my camera, microphone, or location. It’s an easy way to spot any potential privacy concerns and take action if needed.
Being able to monitor and adjust app permissions based on real-time usage is a fantastic way to safeguard personal data. Over the years, I’ve come to appreciate how much control Apple gives me in terms of protecting my privacy.
Conclusion
Hidden iPhone features are often overlooked, but they’re truly the key to unlocking your device’s full potential. From simplifying your daily tasks with Shortcuts to taking better photos and improving your security, these lesser-known tricks can make your iPhone feel brand new again. I’ve spent years experimenting with my iPhone, and I continue to discover new features that improve my workflow and overall experience.
So, whether you’re a power user or just someone looking to enhance your iPhone experience, these hidden features are worth exploring. The more you dive into the settings and discover these gems, the more you’ll realize how much your iPhone is capable of. Give them a try and enjoy a more efficient, productive, and fun iPhone experience. You’ll be surprised at how much these small tricks can elevate your day-to-day life.