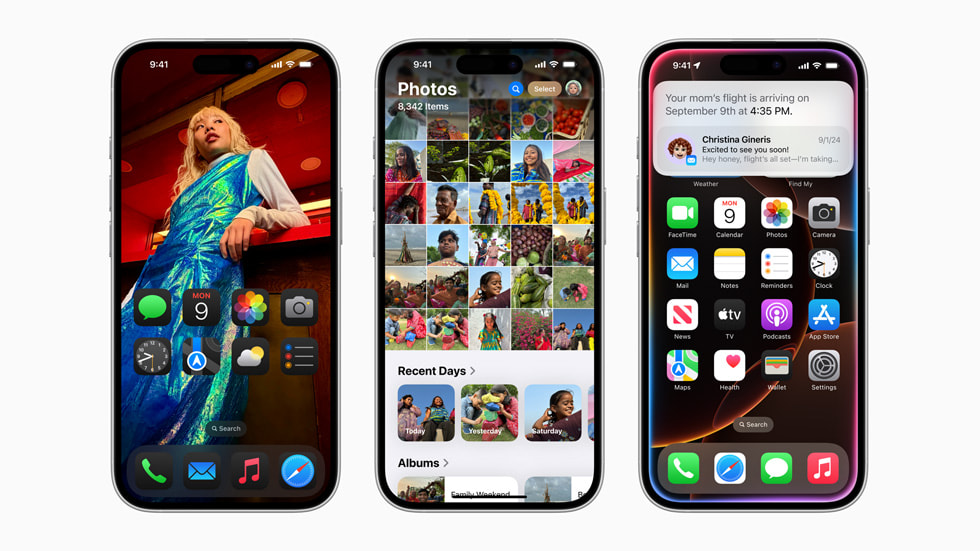Unity is one of the most popular game development platforms, offering robust tools for creating games and apps for a variety of platforms, including mobile devices. When developing games for phones, one crucial aspect is setting up the canvas correctly. The canvas is where all your UI elements are rendered, and optimizing its settings ensures a smooth and visually appealing user experience.
In this article, we’ll explore the best canvas settings for Unity when targeting mobile phones, with a focus on performance, usability, and responsiveness. Whether you’re a beginner or an experienced Unity developer, this guide will provide actionable tips and best practices.
Why Are Canvas Settings Important for Mobile Development?
Canvas settings play a significant role in:
- Performance: Inefficient canvas configurations can slow down rendering and affect frame rates on mobile devices.
- Responsiveness: Proper settings ensure your UI adapts seamlessly to various screen sizes and resolutions.
- User Experience: A well-optimized canvas contributes to a polished and professional app interface.
Now, let’s dive into the optimal settings for Unity’s canvas for mobile development.
1. Choosing the Right Canvas Render Mode
Unity’s canvas offers three render modes:
- Screen Space – Overlay: UI elements are rendered on top of everything else, directly in screen space. This mode is ideal for performance as it bypasses the camera.
- Screen Space – Camera: UI elements are rendered in screen space but with a camera perspective. This allows for better control over depth and perspective.
- World Space: UI elements are positioned in the 3D world, which is useful for in-game interfaces but more resource-intensive.
Recommended Setting:
For most mobile applications, use Screen Space – Overlay. This mode is the most efficient for performance and is sufficient for standard UI needs.
2. Canvas Scaler Settings
The Canvas Scaler component ensures your UI looks consistent across devices with different resolutions and screen sizes.
Key Options:
- UI Scale Mode:
- Constant Pixel Size: Keeps UI elements the same size in pixels, regardless of resolution.
- Scale with Screen Size: Scales UI elements based on screen dimensions.
- Constant Physical Size: Scales UI based on physical screen size (e.g., inches).
Recommended Setting:
Choose Scale with Screen Size. Set the Reference Resolution to a common screen resolution like 1080×1920 (portrait) or 1920×1080 (landscape). Adjust the Match Width or Height property to balance scaling between width and height (e.g., set it to 0.5 for equal scaling).
3. Pixel Perfect Rendering
Enabling pixel-perfect rendering ensures your UI looks crisp, especially for pixel art or low-resolution elements. However, it can be resource-intensive on mobile devices.
Recommended Setting:
Enable Pixel Perfect only if necessary. For standard UI designs, leaving it off improves performance.
4. Optimizing Canvas Hierarchy
Unity’s canvas system redraws UI elements every time there’s a change. Redrawing the entire canvas can be costly, especially on mobile devices.
Best Practices:
- Minimize Canvas Updates: Avoid frequent changes to the canvas (e.g., animations or dynamic elements).
- Use Nested Canvases: Separate frequently updated elements into their own canvas to minimize redrawing.
- Limit Canvas Components: Avoid excessive use of images, text, and other components in a single canvas.
5. Anchors and Pivot Points
Anchors and pivot points determine how UI elements behave when the screen size or resolution changes.
Best Practices:
- Use Anchors to position UI elements relative to screen edges or corners.
- Set Pivot Points to align elements appropriately. For example, a button at the bottom of the screen should have its pivot point set to the bottom-center.
- Test on multiple screen sizes to ensure proper alignment and scaling.
6. UI Text and Fonts
Text rendering can impact performance, especially if you use dynamic fonts.
Best Practices:
- Use Static Fonts whenever possible to avoid runtime generation.
- Pre-generate font atlases for commonly used text sizes.
- Limit the number of different font styles and sizes in your project.
7. Batching and Draw Calls
Each UI element in Unity’s canvas can generate its own draw call, which impacts performance.
Optimization Tips:
- Combine UI elements into atlases to reduce draw calls.
- Use Unity’s Sprite Atlas feature for efficient texture management.
- Avoid overlapping transparent elements, as they increase rendering complexity.
8. Testing and Profiling
Always test your canvas settings on actual devices to ensure optimal performance and appearance.
Tools:
- Use Unity’s Profiler to identify performance bottlenecks.
- Test on a range of devices with different screen sizes and performance capabilities.
- Check for issues like text clipping, misaligned elements, and slow frame rates.
9. Common Mistakes to Avoid
- Overloading the Canvas: Avoid putting too many elements on a single canvas.
- Ignoring Device Variability: Always test on multiple devices to ensure compatibility.
- Neglecting Optimization: Small inefficiencies can add up, especially on lower-end devices.
Final Thoughts
Setting up the canvas correctly in Unity is crucial for creating high-performing, visually consistent mobile applications. By following the best practices outlined in this guide, you can ensure your app delivers an excellent user experience while maintaining optimal performance.
Remember, continuous testing and profiling are key to success. Always iterate and refine your settings based on feedback and performance metrics.
With these tips, you’re well on your way to mastering canvas settings for Unity and creating polished mobile apps that stand out in the market.
FAQ
1. What is the best canvas render mode for mobile games in Unity?
- Use Screen Space – Overlay for the best performance and simplicity.
2. How do I make my Unity UI responsive?
- Use the Canvas Scaler with Scale with Screen Size and set an appropriate reference resolution.
3. How can I reduce draw calls in Unity’s canvas?
- Use sprite atlases, avoid overlapping transparent elements, and minimize the number of individual UI elements.
By implementing these strategies, you’ll have a solid foundation for creating exceptional mobile UIs in Unity.