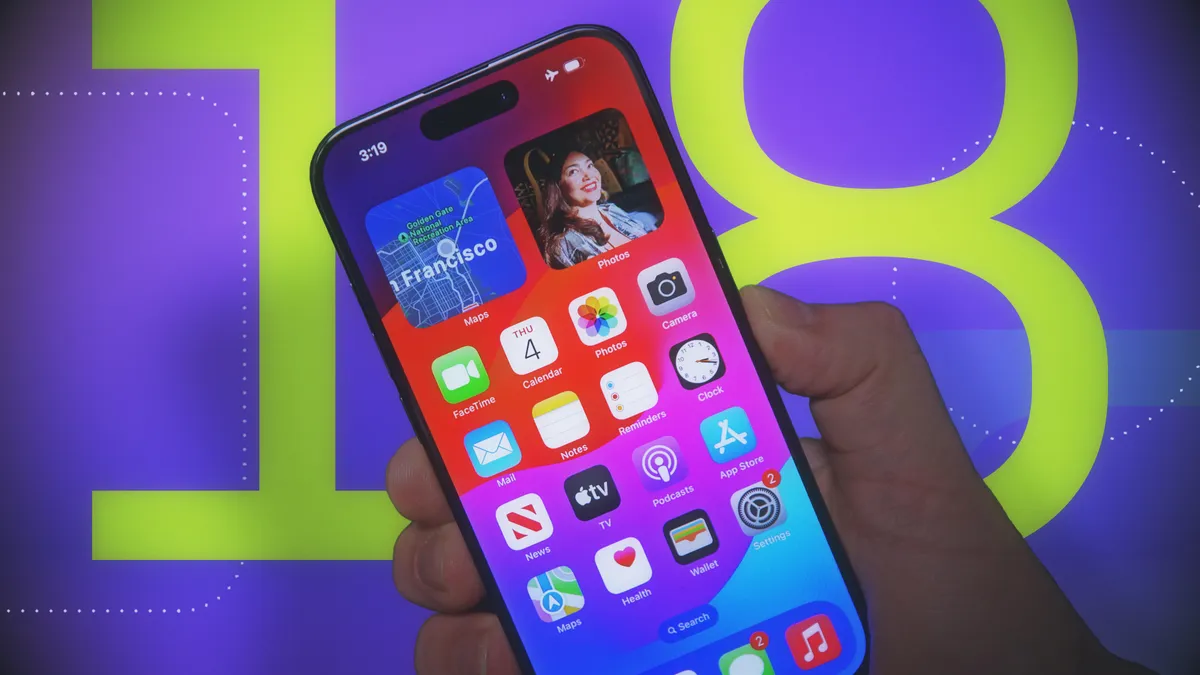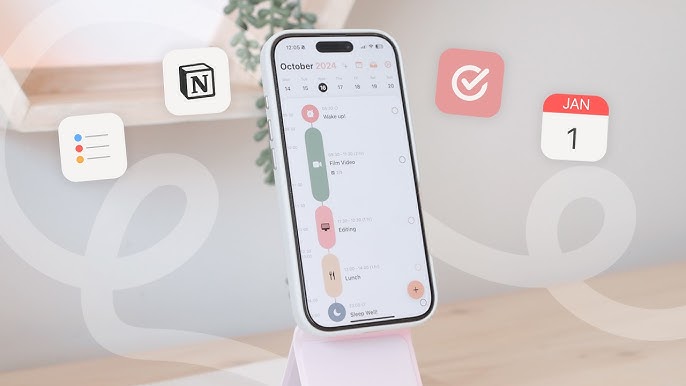iOS 18 brings enhanced privacy and organization options to your iPhone, including the ability to hide apps. Whether you want to declutter your home screen or keep certain apps away from prying eyes, iOS 18 provides multiple ways to conceal apps efficiently. You can hide apps by moving them to the App Library, using Focus modes, or even utilizing built-in settings to obscure their presence.
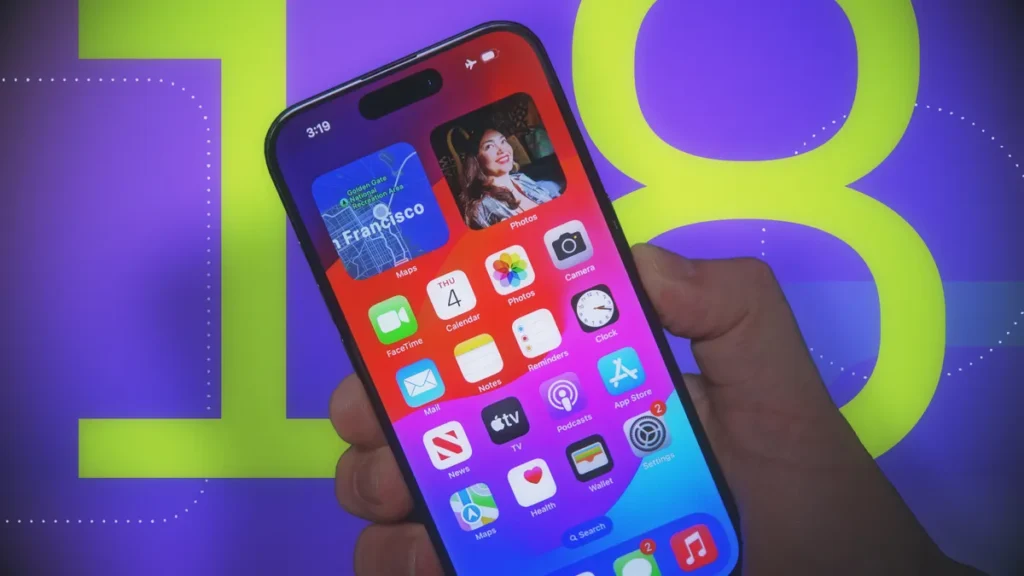
In this guide, we’ll walk you through various methods to hide apps on your iPhone running iOS 18. You’ll learn how to use the App Library, customize Focus modes for hidden apps, and explore more advanced techniques to ensure your personal and private apps remain out of sight. By the end of this guide, you’ll have the tools to keep your iPhone organized and secure, with only the apps you want readily visible on your home screen.
Read Also:
- iOS 18 Guide: How to Hide Apps on Your iPhone
- iOS 18 Guide: How to Enable and Use Dark Mode for Apps on Your iPhone
- iOS 18 Guide: How to Customize Apps on Your iPhone
- iOS 18 Guide: How to Hide and Unhide Apps on Your iPhone
- iOS 18 Guide: How to Use Dark Mode to Enhance Your iPhone Experience
- iOS 18 Guide: How to Customize Your Home Screen for Maximum Productivity
- iOS 18 Guide: How to Hide and Unhide Apps on Your iPhone
- iOS 18 Guide: How to Customize Your Apps and Enable Dark Mode
- iOS 18 Guide: How to Lock and Hide Apps on Your iPhone
Using the App Library to Hide Apps
Moving Apps to the App Library
One of the simplest ways to hide apps on your iPhone is by moving them to the App Library:
- Locate the App: Find the app on your home screen that you want to hide.
- Remove from Home Screen: Long-press the app icon until a menu appears. Tap “Remove App,” then select “Remove from Home Screen.” This action sends the app to the App Library without deleting it from your device.
- Access Hidden Apps: Swipe left on your home screen until you reach the App Library. Here, you can still access the app when needed by searching or browsing through categories.
By moving apps to the App Library, you can keep them accessible without having them clutter your home screen. This method is perfect for hiding less frequently used apps or apps you want to keep private.
Organizing the App Library for Easy Access
Even though the App Library hides apps from the home screen, it’s essential to keep it organized for quick access:
- Search for Hidden Apps: Swipe down in the App Library to reveal the search bar. Type the name of the hidden app to quickly locate it.
- Use App Categories: The App Library automatically categorizes your apps. Browse through these categories, like “Social” or “Productivity,” to find the app you need without scrolling through your entire collection.
Using the App Library is a straightforward way to declutter your home screen while keeping all your apps within easy reach.
Using Focus Modes to Hide Apps
Creating a Focus Mode to Hide Apps
Focus modes in iOS 18 offer a more dynamic way to hide apps based on your current activities or environment:
- Set Up a Focus Mode: Go to Settings > Focus and tap the “+” icon to create a new Focus mode. Choose a name, such as “Work” or “Private,” and customize its settings.
- Customize Home Screen: Within the Focus mode settings, tap “Home Screen.” Select “Custom Pages” and choose which home screen pages you want to display when this Focus mode is active.
- Hide Specific Apps: Arrange your apps across different home screen pages so that the ones you want to hide are not included in the pages selected for this Focus mode.
Activating and Automating Focus Modes
After setting up a Focus mode, you can activate it manually or schedule it to turn on automatically:
- Manually Activate Focus Mode: Swipe down from the top-right corner of your screen to open Control Center, then tap the “Focus” icon and select the desired Focus mode.
- Automate Focus Mode: In the Focus settings, you can set a schedule or enable automation based on location, time, or app usage. For example, you can configure the “Work” Focus mode to activate during work hours, automatically hiding non-work-related apps.
Using Focus modes is a flexible method for hiding apps based on context, making it easy to switch between different sets of visible apps depending on your current situation.
Hiding Apps Using Built-in Restrictions
Using Screen Time to Hide Apps
iOS 18 allows you to use Screen Time restrictions to hide certain apps, providing an additional layer of privacy:
- Open Screen Time Settings: Go to Settings > Screen Time. If you haven’t set up Screen Time, follow the prompts to enable it.
- Access Content & Privacy Restrictions: Tap “Content & Privacy Restrictions” and turn on the toggle at the top of the screen.
- Hide System Apps: Select “Allowed Apps” to hide built-in apps like Safari, Mail, or Camera by toggling off the apps you want to hide.
- Set App Limits: To hide third-party apps, go to “App Limits” in the Screen Time settings. Tap “Add Limit,” choose the category or specific app, and set a minimal time limit (e.g., 1 minute). Enable “Block at End of Limit” to hide the app when the limit is reached.
Creating a Screen Time Passcode
To prevent others from accessing or changing these restrictions, set up a Screen Time passcode:
- Set Passcode: In the main Screen Time menu, select “Use Screen Time Passcode.” Create a passcode that only you know.
- Confirm Restrictions: After setting up the passcode, the apps hidden through Screen Time restrictions will require this passcode to access or modify.
Using Screen Time restrictions is a more advanced way to hide apps, suitable for situations where you need to ensure certain apps remain hidden from others.
Utilizing App Folders for Obscuring Apps
Creating App Folders to Conceal Apps
While not a method to hide apps entirely, you can obscure them by placing them in folders:
- Create a Folder: Long-press on an app icon and drag it onto another app to create a folder. Name the folder something generic, like “Utilities” or “Miscellaneous.”
- Move Apps into the Folder: Drag additional apps you want to obscure into this folder. You can place the hidden app deeper into the folder to make it less noticeable.
- Move Folder to Less Prominent Screen: Move this folder to a secondary or less prominent home screen to further reduce its visibility.
Using Smart Folder Naming
Name the folder strategically to blend in with your home screen:
- Use Generic Names: Avoid drawing attention to the folder by using nondescript names like “Utilities” or “Extras.”
- Organize Strategically: Place the folder among other commonly used folders or apps to help it blend into the overall layout.
This method doesn’t completely hide apps but makes them less noticeable and less likely to be accessed by others.
Advanced Methods: Hiding Apps with Third-Party Tools
Using Third-Party Apps for Additional Privacy
While iOS 18 doesn’t officially support certain third-party app-locking or hiding tools, some apps in the App Store offer additional privacy features:
- Privacy Apps: Download privacy-focused apps like “Locker” or “Secret Folder” to hide files and media. These apps allow you to secure your content with a passcode or biometric authentication.
- App-Specific Privacy Settings: Some third-party apps offer built-in privacy options, such as private browsing modes or hidden folders within the app. For example, photo vault apps let you store sensitive photos and videos securely.
Cautions and Best Practices
Using third-party apps to hide or lock apps requires caution:
- Check App Permissions: Ensure the app doesn’t request unnecessary permissions that could compromise your privacy.
- Read Reviews: Look for apps with good reviews and a solid privacy policy to avoid potential security risks.
While third-party tools can enhance privacy, it’s essential to choose reputable options and use them judiciously.
Conclusion
Hiding apps on your iPhone running iOS 18 is easier and more versatile than ever. Whether you use the App Library for simple decluttering, Focus modes for context-based hiding, or advanced Screen Time restrictions for added security, iOS 18 offers a range of methods to keep your apps concealed according to your needs.
By utilizing these techniques, you can maintain a tidy home screen, protect your privacy, and ensure that your iPhone reflects your personal preferences. Whether you’re looking to keep certain apps away from prying eyes or simply want a more organized interface, iOS 18 provides the tools to make it happen.