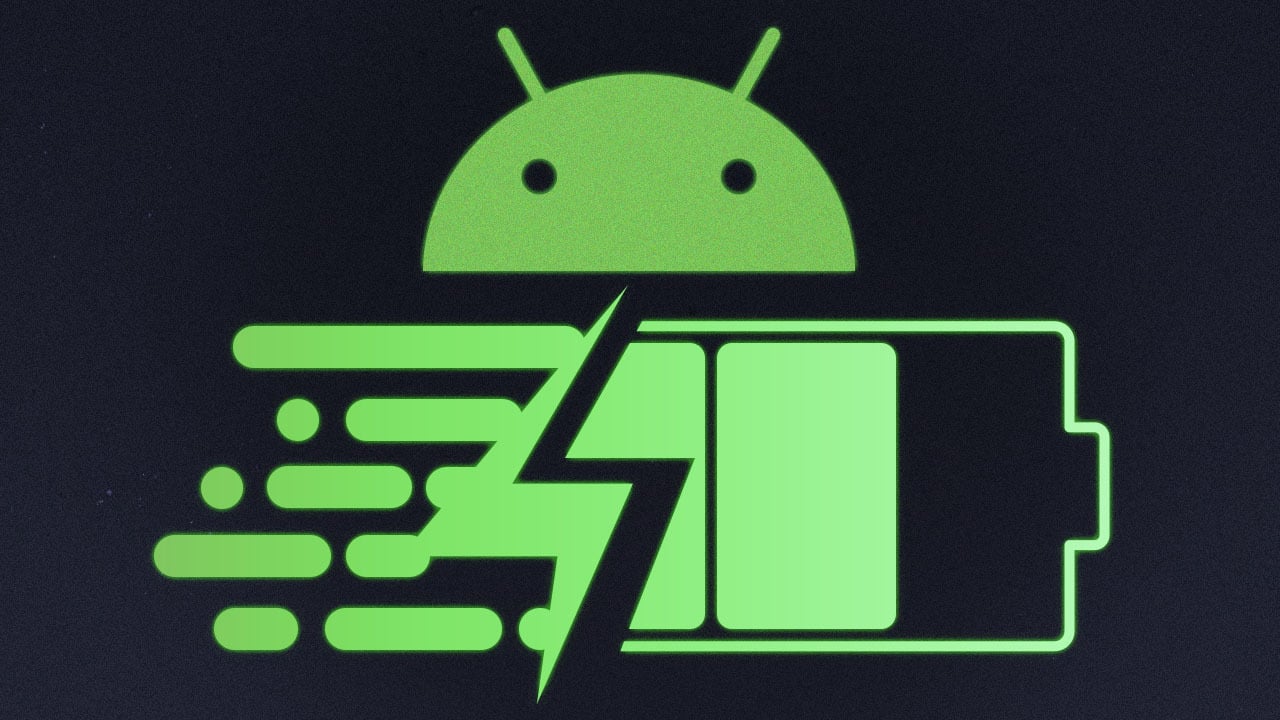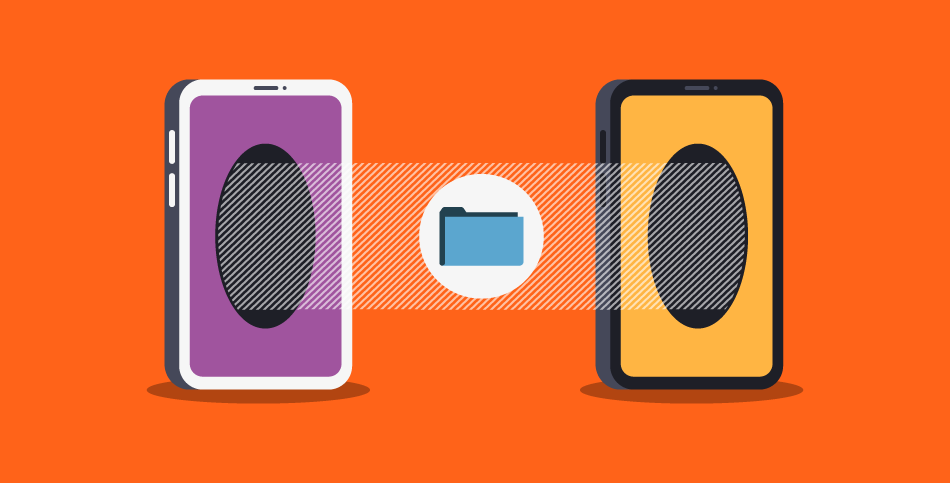iOS 18 continues to build on the popular Dark Mode feature, offering more customization options and better integration with apps and system settings. Dark Mode is not just about aesthetics; it’s designed to reduce eye strain, save battery life, and provide a more comfortable viewing experience, especially in low-light environments. Whether you’re using your iPhone for work, reading, or entertainment, Dark Mode can significantly enhance your daily experience.
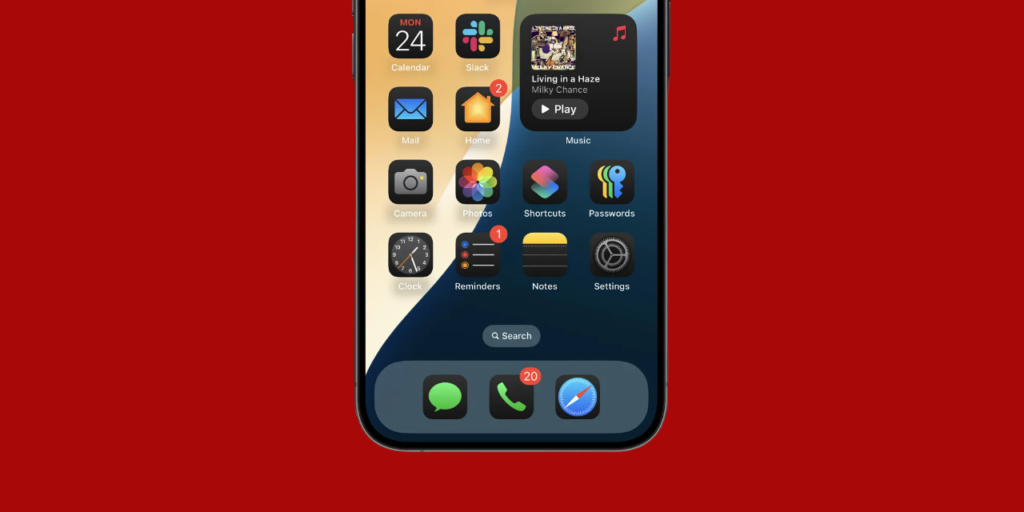
In this guide, we’ll explore how to fully utilize Dark Mode in iOS 18, including how to enable and schedule it, how to customize apps to match the dark theme, and how to take advantage of Dark Mode features across the entire system. We’ll also discuss tips for optimizing your Dark Mode settings for different use cases, ensuring that your iPhone remains easy on the eyes and tailored to your preferences.
Read Also:
- iOS 18 Guide: How to Hide Apps on Your iPhone
- iOS 18 Guide: How to Enable and Use Dark Mode for Apps on Your iPhone
- iOS 18 Guide: How to Customize Apps on Your iPhone
- iOS 18 Guide: How to Hide and Unhide Apps on Your iPhone
- iOS 18 Guide: How to Use Dark Mode to Enhance Your iPhone Experience
- iOS 18 Guide: How to Customize Your Home Screen for Maximum Productivity
- iOS 18 Guide: How to Hide and Unhide Apps on Your iPhone
- iOS 18 Guide: How to Customize Your Apps and Enable Dark Mode
- iOS 18 Guide: How to Lock and Hide Apps on Your iPhone
Whether you’re a long-time fan of Dark Mode or new to the feature, this guide will show you how to get the most out of it on iOS 18. Let’s dive into the world of Dark Mode and learn how to enhance your iPhone experience.
Enabling and Scheduling Dark Mode on iOS 18
How to Enable Dark Mode Manually
Enabling Dark Mode on iOS 18 is quick and easy, giving you instant access to a darker, more eye-friendly interface:
- Access Control Center: Swipe down from the top-right corner of your screen to open the Control Center.
- Toggle Dark Mode: Press and hold the brightness control, then tap the “Dark Mode” button to enable or disable it. Your iPhone will instantly switch to the dark theme.
Alternatively, you can enable Dark Mode via the Settings app:
- Open Settings: Go to Settings > Display & Brightness.
- Select Dark Mode: Under the Appearance section, select “Dark” to switch to Dark Mode.
How to Schedule Dark Mode Automatically
iOS 18 allows you to schedule Dark Mode to turn on and off automatically based on the time of day, which can be particularly useful for reducing eye strain in the evening:
- Go to Display & Brightness: In the Settings app, navigate to Display & Brightness.
- Enable Automatic: Toggle the “Automatic” option on.
- Customize Schedule: Tap “Options” to choose a custom schedule. You can select “Sunset to Sunrise” to align Dark Mode with the natural light cycle, or set a custom schedule to match your daily routine.
Scheduling Dark Mode ensures that your iPhone automatically adapts to different lighting conditions throughout the day, providing a more comfortable viewing experience.
Customizing Apps to Match Dark Mode
How to Enable Dark Mode in Third-Party Apps
Many third-party apps on iOS 18 support Dark Mode and can be set to follow the system-wide theme or operate independently:
- Check App Settings: Open the app and go to its settings menu. Look for a theme or appearance option.
- Select Dark Mode: If the app supports Dark Mode, choose “Dark” or “System” to match the app’s appearance with your iPhone’s Dark Mode settings.
- Independent Dark Mode: Some apps allow you to enable Dark Mode separately from the system setting, giving you more control over individual app appearances.
Using Dark Mode-Compatible Apps
Certain apps are specifically designed to take full advantage of Dark Mode, offering an enhanced user experience:
- Choose Dark Mode-Compatible Apps: Look for apps that provide detailed Dark Mode options, such as Twitter, Instagram, and Reddit. These apps typically offer deep integration with the system theme, including custom dark color schemes and optimized contrast.
- Enable System Matching: In compatible apps, enable the option to match the system’s Dark Mode setting for a seamless experience across all your frequently used apps.
By customizing your apps to match Dark Mode, you create a consistent and visually comfortable experience across your iPhone, making it easier on your eyes during extended use.
Using Smart Invert and Accessibility Options
How to Use Smart Invert as an Alternative
If an app doesn’t natively support Dark Mode, you can use the Smart Invert feature in iOS 18 as an alternative:
- Open Settings: Go to Settings > Accessibility > Display & Text Size.
- Enable Smart Invert: Toggle “Smart Invert” to reverse the colors on your display, except for images, media, and some apps that already use dark color styles.
Smart Invert can provide a makeshift Dark Mode experience for apps and screens that do not support it, offering a more comfortable viewing option.
Customizing Dark Mode for Accessibility
iOS 18 offers additional accessibility options to customize Dark Mode for users with specific visual needs:
- Adjust Brightness: Go to Settings > Display & Brightness to fine-tune the screen brightness while in Dark Mode.
- Reduce White Point: Under Settings > Accessibility > Display & Text Size, enable “Reduce White Point” to decrease the intensity of bright colors, further reducing eye strain in Dark Mode.
- Color Filters: Use “Color Filters” under Accessibility settings to adjust the screen’s color balance, making Dark Mode more suitable for users with color vision deficiencies.
By combining Smart Invert with these accessibility options, you can create a tailored Dark Mode experience that meets your specific visual requirements.
Optimizing Dark Mode for Battery Life
Understanding Dark Mode and OLED Displays
On iPhones with OLED displays (such as iPhone 12 and later), Dark Mode can help save battery life:
- How OLED Saves Power: In OLED displays, individual pixels emit light. Dark Mode uses more black pixels, which are essentially turned off in OLED screens, reducing power consumption.
- Maximizing Battery Savings: To maximize battery savings, use a dark wallpaper and enable Dark Mode throughout your system and apps.
Other Tips for Battery Optimization in Dark Mode
To further optimize your iPhone’s battery life while using Dark Mode:
- Lower Brightness: Manually lower the screen brightness or enable “Auto-Brightness” in Settings > Accessibility > Display & Text Size to automatically adjust brightness based on ambient light.
- Use Power-Saving Features: Enable Low Power Mode in Settings > Battery to reduce overall power consumption, including dimming the display and limiting background activities.
Dark Mode, combined with these battery optimization techniques, can significantly extend the battery life of your iPhone, especially on OLED models.
Enhancing Reading and Viewing Experience with Dark Mode
Using Dark Mode for Reading
Dark Mode can improve your reading experience, especially in low-light conditions, by reducing eye strain:
- Enable Dark Mode in Reading Apps: Apps like Apple Books, Kindle, and Instapaper offer Dark Mode options. Enable Dark Mode in these apps to make reading more comfortable, particularly at night.
- Adjust Text Size and Contrast: Use the reading settings within these apps to adjust text size, contrast, and background color to suit your preferences.
Watching Videos and Browsing in Dark Mode
Dark Mode enhances the visual experience while watching videos or browsing:
- Use Dark Mode in Video Apps: Enable Dark Mode in video apps like YouTube and Netflix to reduce glare and create a more immersive viewing experience.
- Browsing with Safari in Dark Mode: Safari in iOS 18 supports Dark Mode, which can be especially beneficial for browsing websites at night. Use the “Reader” mode to apply a dark background to articles, making them easier on the eyes.
By leveraging Dark Mode in reading and video apps, you can enjoy a more comfortable and immersive media experience on your iPhone.
Conclusion
Dark Mode in iOS 18 offers more than just a sleek, modern look—it provides practical benefits like reduced eye strain, improved battery life, and a more comfortable reading and viewing experience. By enabling and customizing Dark Mode across your system and apps, you can create an iPhone environment that’s tailored to your needs and preferences.
With options to schedule Dark Mode, customize individual app themes, and use accessibility features, iOS 18 gives you full control over your device’s appearance and functionality. Embrace Dark Mode to enhance your iPhone experience, whether you’re working, reading, or simply enjoying your device in different lighting conditions.