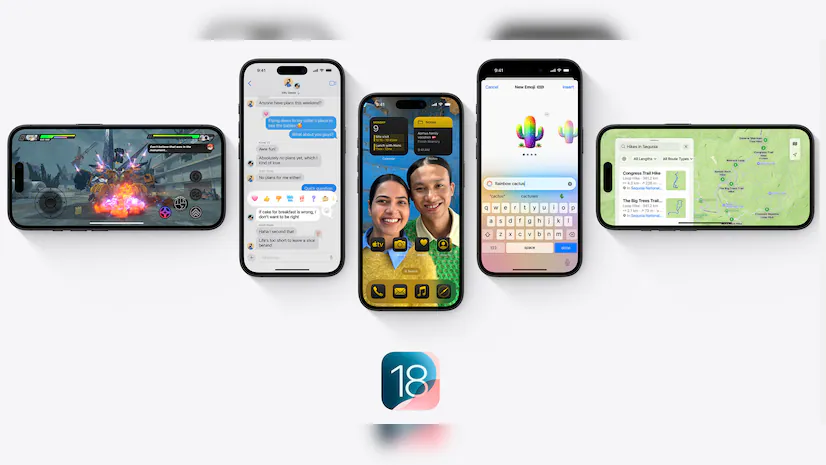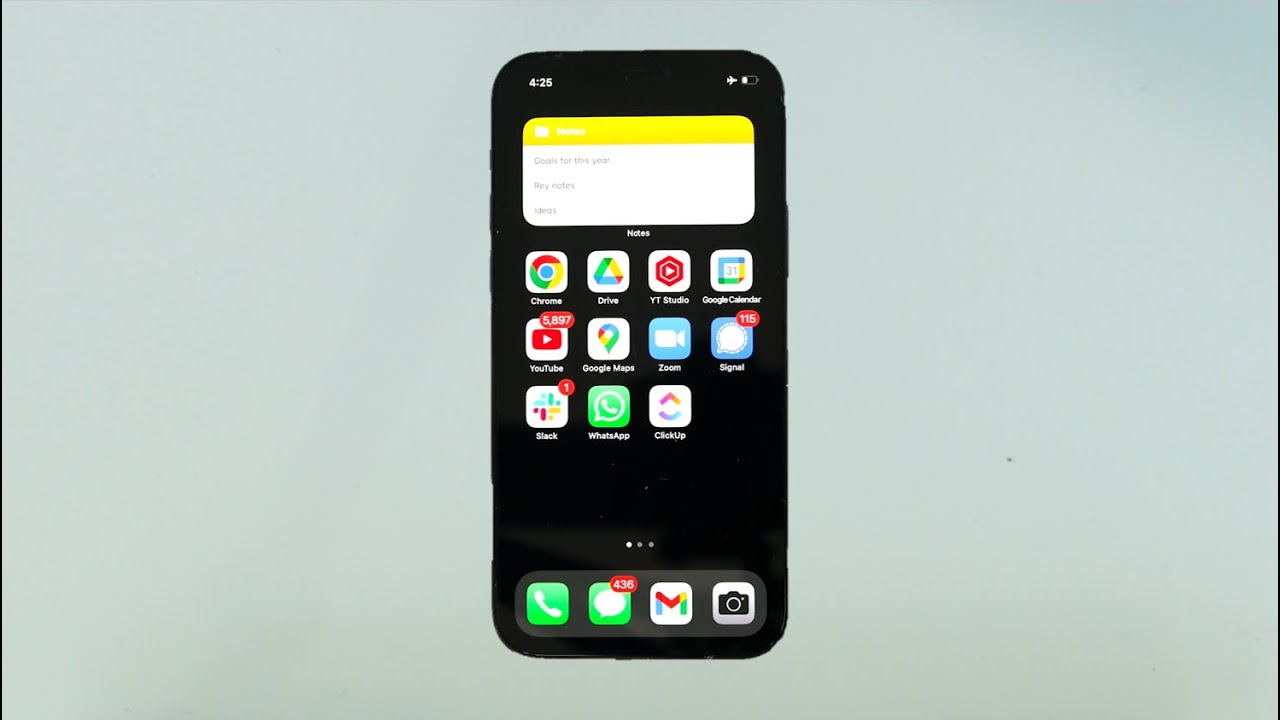iOS 18 introduces a wealth of new customization features, enabling users to design their iPhone home screens for maximum productivity and personalization. Whether you’re aiming to streamline your workflow, reduce distractions, or simply create a layout that reflects your unique style, iOS 18 has the tools you need. With new options for widgets, app icons, and Focus modes, customizing your home screen has never been more intuitive or versatile.
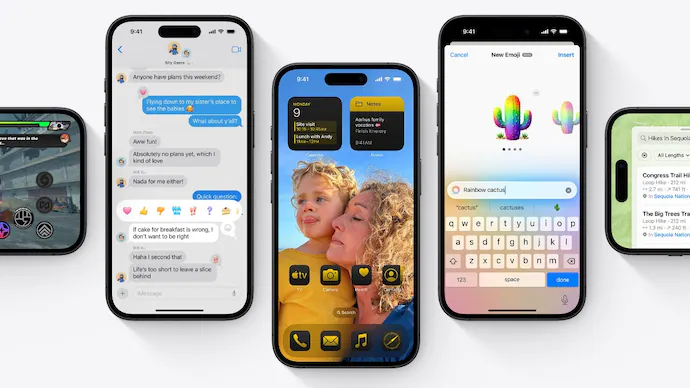
In this comprehensive guide, we’ll explore various ways to personalize your iPhone’s home screen for a more productive experience. We’ll cover how to create useful widgets, organize your apps efficiently, and use Focus modes to optimize your phone for different aspects of your life. By the end of this article, you’ll have a home screen that not only looks great but also enhances your day-to-day productivity.
Read Also:
- iOS 18 Guide: How to Hide Apps on Your iPhone
- iOS 18 Guide: How to Enable and Use Dark Mode for Apps on Your iPhone
- iOS 18 Guide: How to Customize Apps on Your iPhone
- iOS 18 Guide: How to Hide and Unhide Apps on Your iPhone
- iOS 18 Guide: How to Use Dark Mode to Enhance Your iPhone Experience
- iOS 18 Guide: How to Customize Your Home Screen for Maximum Productivity
- iOS 18 Guide: How to Hide and Unhide Apps on Your iPhone
- iOS 18 Guide: How to Customize Your Apps and Enable Dark Mode
- iOS 18 Guide: How to Lock and Hide Apps on Your iPhone
Whether you want a minimalist setup or a dynamic, information-rich home screen, iOS 18’s customization features allow you to create a functional space that meets your needs. Let’s delve into the different ways you can make your home screen work harder for you.
Creating and Customizing Widgets for Productivity
Adding and Personalizing Widgets
Widgets are one of the most powerful tools in iOS 18 for improving productivity. They allow you to display essential information and perform quick actions directly from your home screen:
- Add Widgets: Long-press on an empty area of your home screen until the icons jiggle. Tap the “+” button in the upper-left corner to access the widget gallery.
- Select a Widget: Browse through the available widgets and select one that fits your needs, such as Calendar, Reminders, or Notes. Tap the widget to choose a size (small, medium, or large) and tap “Add Widget” to place it on your home screen.
- Personalize Widgets: Many widgets allow further customization. For instance, you can configure the Calendar widget to show events from specific calendars or customize the Notes widget to display notes from a particular folder.
Creating Smart Stacks for Efficient Use of Space
Smart Stacks are a feature in iOS 18 that lets you combine multiple widgets into a single stack, which you can scroll through directly on your home screen:
- Add a Smart Stack: In the widget gallery, scroll down and select “Smart Stack.” Choose a size and add it to your home screen.
- Edit the Smart Stack: Long-press on the Smart Stack widget and select “Edit Stack.” You can add or remove widgets and reorder them to prioritize the most important information.
- Enable Smart Rotate: In the Edit Stack menu, enable “Smart Rotate” to allow iOS to automatically show the most relevant widget based on factors like time of day and usage patterns.
By using widgets and Smart Stacks effectively, you can access key information and perform quick actions without opening apps, saving you time and keeping your home screen organized.
Organizing Apps for Quick Access
Using App Library for a Cleaner Home Screen
The App Library in iOS 18 helps you organize your apps efficiently, allowing you to keep only the most important apps on your home screen:
- Move Apps to App Library: Long-press an app you want to remove from your home screen, select “Remove App,” and then choose “Move to App Library.” The app will remain installed but be hidden from the home screen.
- Use App Library Categories: Swipe left on your home screen to access the App Library. Here, apps are automatically sorted into categories like “Productivity,” “Social,” and “Entertainment.”
- Search for Apps: Use the search bar at the top of the App Library to quickly find any app, reducing the need to keep it on the home screen.
Creating Folders for Similar Apps
Organizing similar apps into folders can declutter your home screen and make it easier to find what you need:
- Create a Folder: Drag one app icon over another to create a folder. You can group apps by category, such as “Work,” “Utilities,” or “Health.”
- Add Apps to Folders: Drag additional apps into the folder. Place the most frequently used apps on the first page of the folder for easy access.
- Rename Folders: Tap the folder name to edit it. Choose descriptive names that reflect the folder’s contents, helping you locate apps faster.
By using the App Library and folders, you can streamline your home screen layout, keeping only the most essential apps front and center.
Customizing App Icons for a Personalized Look
Using the Shortcuts App to Change Icons
In iOS 18, you can use the Shortcuts app to create custom app icons, giving your home screen a personalized appearance:
- Open Shortcuts: Launch the Shortcuts app and tap the “+” icon to create a new shortcut.
- Create a Shortcut: Tap “Add Action,” select “Open App,” and choose the app you want to customize.
- Add to Home Screen: Tap the three-dot icon, select “Add to Home Screen,” and tap the default app icon to change it. You can choose a new icon from your photo library or use a custom design.
Creating a Cohesive Theme
To achieve a cohesive theme, consider customizing all your app icons and widgets with a consistent color palette or design style:
- Choose a Theme: Decide on a theme that suits your style, whether it’s minimalist, colorful, or something in between.
- Customize Icons and Widgets: Use the Shortcuts app to customize app icons and choose widget designs that match your theme. You can also find icon packs and widget designs online to enhance your setup.
- Arrange Icons and Widgets: Arrange your icons and widgets on the home screen in a way that complements your theme and promotes productivity.
Customizing app icons and creating a cohesive theme can make your home screen more visually appealing and easier to navigate, enhancing your overall user experience.
Utilizing Focus Modes for a Productive Environment
Setting Up Focus Modes
Focus Modes in iOS 18 allow you to create custom modes that control app notifications and home screen layouts based on your current activity:
- Go to Settings: Navigate to Settings > Focus.
- Create a New Focus: Tap “Add Focus” and select a pre-defined Focus mode, like “Work” or “Personal,” or create a custom one.
- Customize Your Focus: Choose which people and apps are allowed to notify you during this Focus mode. Select or create a custom home screen layout that is specific to this Focus.
Scheduling and Automating Focus Modes
To make Focus modes even more effective, you can schedule them to activate automatically:
- Set a Schedule: In the Focus settings, tap “Add Schedule” and choose conditions like time, location, or app usage to automatically activate a Focus mode.
- Enable Smart Activation: Turn on “Smart Activation” to let iOS learn your habits and automatically activate Focus modes based on your usage patterns.
Using Focus Modes allows you to tailor your home screen and notification settings to suit different parts of your day, minimizing distractions and maximizing productivity.
Creating App Shortcuts and Automations for Efficiency
Using Shortcuts for Quick Actions
The Shortcuts app in iOS 18 is a powerful tool for creating app shortcuts that perform complex actions with a single tap:
- Open Shortcuts: Launch the Shortcuts app and tap the “+” icon to create a new shortcut.
- Add Actions: Choose from a variety of actions, such as sending a message, playing music, or opening a specific document.
- Add to Home Screen: After creating the shortcut, add it to your home screen for quick access.
Setting Up Automations
Automations in iOS 18 allow you to trigger actions automatically based on conditions like time, location, or app usage:
- Create a Personal Automation: In the Shortcuts app, navigate to the “Automation” tab and tap “Create Personal Automation.”
- Choose a Trigger: Select a trigger, such as “Time of Day” or “Arriving at Work.”
- Set Actions: Choose the actions that should occur when the trigger is activated. For example, you can set an automation to silence your phone when you start a work meeting.
By creating app shortcuts and automations, you can streamline common tasks, saving time and reducing the number of steps needed to perform routine actions.
Conclusion
Customizing your iPhone’s home screen in iOS 18 is more than just a matter of aesthetics—it’s a way to boost your productivity and enhance your daily workflow. With the ability to create and customize widgets, organize apps efficiently, and use Focus modes to tailor your device to different situations, you can make your iPhone work for you in powerful ways.
By following the strategies outlined in this guide, you can transform your home screen into a functional and personalized space that keeps you organized and on task. With iOS 18’s robust customization options, achieving a productive and visually appealing home screen is easier than ever.