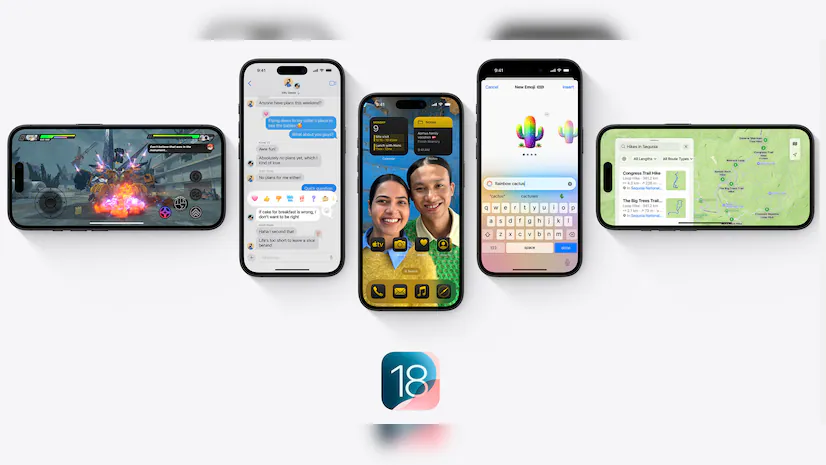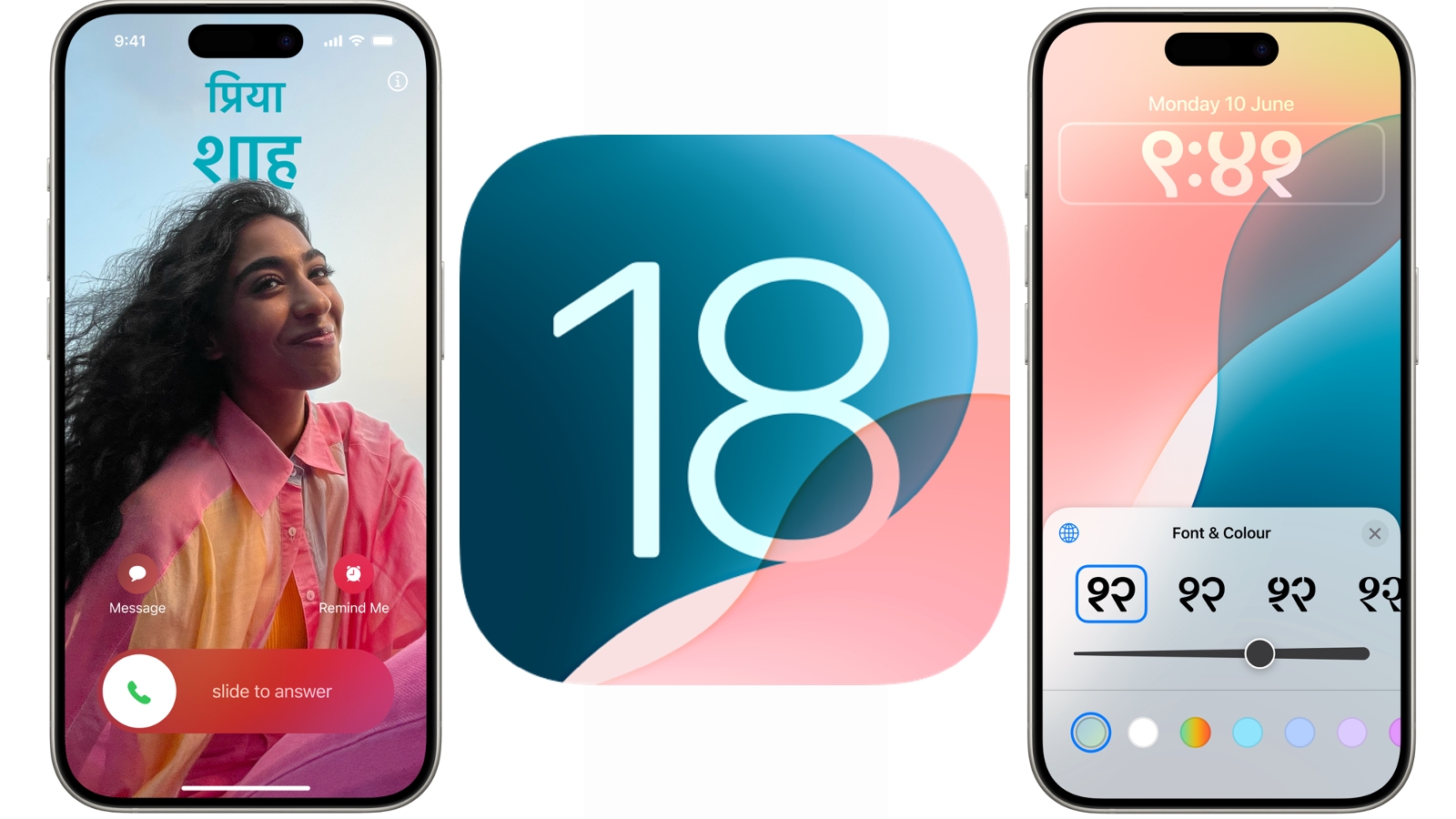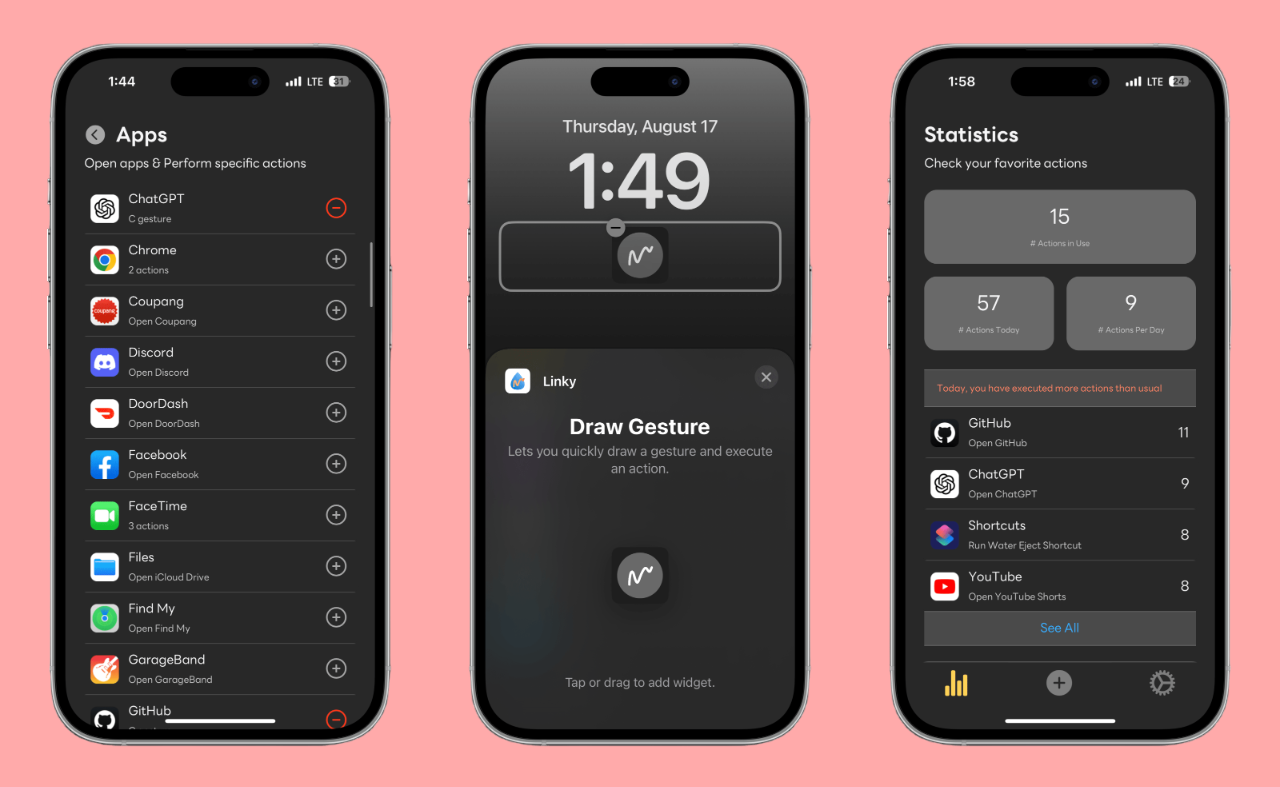The latest iOS 18 update brings a host of new features, including the ability to lock and hide apps on your iPhone. For users who value privacy or simply want to keep their home screens tidy, these features are incredibly useful. Locking apps provides an added layer of security, while hiding apps allows you to declutter your phone without uninstalling important software.
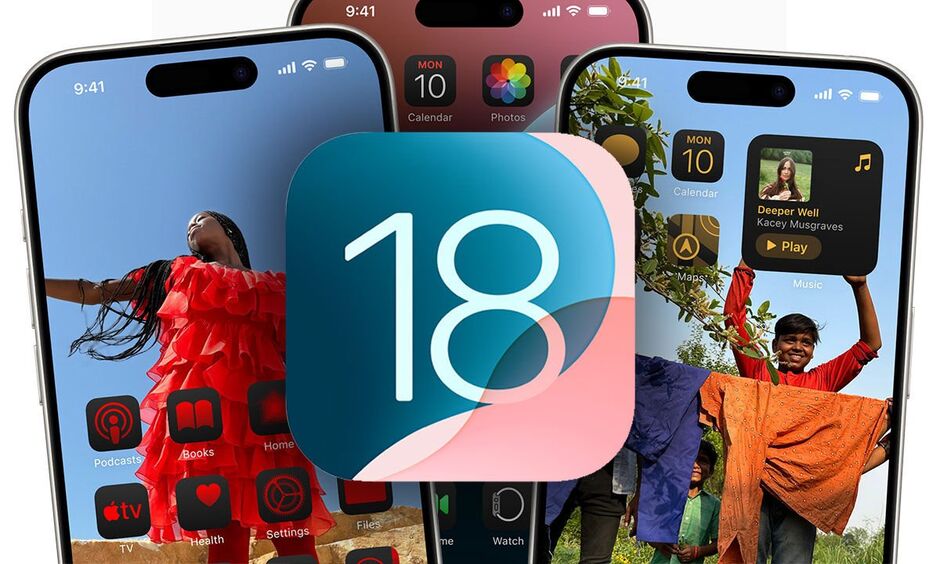
This guide will walk you through the steps to lock and hide apps in iOS 18, ensuring you can take full advantage of these new capabilities. Whether you’re looking to secure sensitive information or create a distraction-free environment, the process is straightforward with iOS 18’s enhanced privacy settings.
Read Also:
- iOS 18 Guide: How to Hide Apps on Your iPhone
- iOS 18 Guide: How to Enable and Use Dark Mode for Apps on Your iPhone
- iOS 18 Guide: How to Customize Apps on Your iPhone
- iOS 18 Guide: How to Hide and Unhide Apps on Your iPhone
- iOS 18 Guide: How to Use Dark Mode to Enhance Your iPhone Experience
- iOS 18 Guide: How to Customize Your Home Screen for Maximum Productivity
- iOS 18 Guide: How to Hide and Unhide Apps on Your iPhone
- iOS 18 Guide: How to Customize Your Apps and Enable Dark Mode
- iOS 18 Guide: How to Lock and Hide Apps on Your iPhone
From setting up app locks with Face ID and passcodes to using built-in tools to hide apps from prying eyes, this guide covers everything you need to know. By the end, you’ll be able to customize your iPhone experience to fit your specific privacy and organizational needs.
Locking Apps with Face ID and Passcode
Setting Up App Lock with Face ID
Face ID offers a convenient and secure way to lock apps on your iPhone. In iOS 18, you can set up Face ID to restrict access to specific apps. Here’s how to do it:
- Open Settings: Navigate to the Settings app on your iPhone.
- Select Face ID & Passcode: Scroll down and tap on “Face ID & Passcode.”
- Set Up Face ID for Apps: You may need to enter your current passcode to access these settings. Once inside, you will see a list of options for using Face ID, including the ability to set it up for individual apps.
- Enable Face ID for Specific Apps: Toggle the switch next to each app you want to protect with Face ID. This will require Face ID authentication each time you open these apps.
Using Passcode to Lock Apps
If you prefer not to use Face ID or if your iPhone model does not support it, you can use a passcode to lock apps. Here’s how to set it up:
- Navigate to Settings: Open the Settings app.
- Tap Screen Time: Scroll down to find “Screen Time” and tap it.
- Enable Screen Time Passcode: If Screen Time is not already enabled, you will need to set it up. Once enabled, select “Use Screen Time Passcode.”
- Set Restrictions on Apps: Under the Screen Time menu, tap “App Limits.” From here, you can add limits to specific apps or categories of apps, requiring the passcode to access them beyond the set usage time.
By using Face ID or a passcode, you add a critical layer of security to your most sensitive apps, preventing unauthorized access even if someone gets hold of your phone.
Hiding Apps on the Home Screen
Using App Library to Hide Apps
iOS 18 introduces new ways to manage the home screen, including the ability to hide apps using the App Library. The App Library automatically organizes your apps into categories and can hide them from the home screen. Here’s how to use it:
- Access the App Library: Swipe left on your home screen until you reach the App Library.
- Remove Apps from Home Screen: Find the app you want to hide, long-press its icon, and select “Remove from Home Screen.” This action moves the app to the App Library but keeps it installed on your device.
- Organize with Folders: You can organize apps within the App Library to make it easier to find them when needed. Apps in the library do not appear on the home screen, helping to declutter your phone.
Using App Restrictions to Hide Apps
In addition to the App Library, you can use iOS 18’s built-in app restrictions to hide apps:
- Open Screen Time: Go to Settings > Screen Time.
- Content & Privacy Restrictions: Enable “Content & Privacy Restrictions” and tap “Allowed Apps.”
- Hide Specific Apps: Toggle off any apps you want to hide. These apps will not appear on the home screen or in search results.
By using these methods, you can keep certain apps out of view without uninstalling them, maintaining a clean and organized interface.
Customizing App Privacy Settings
Controlling App Permissions
One of the standout features of iOS 18 is the enhanced control over app permissions. You can decide which apps have access to sensitive data like your location, camera, microphone, and more:
- Access Privacy Settings: Go to Settings > Privacy.
- Review Permissions: Under each category (e.g., Location Services, Camera), you’ll see a list of apps with access. You can individually adjust permissions for each app.
- Set Limits: For apps where privacy is a concern, you can disable certain permissions or set them to “While Using the App” to ensure they’re not accessing data in the background.
Using Privacy Reports
iOS 18 also introduces privacy reports that give you a summary of how apps use your data. This feature allows you to monitor app activity:
- Enable App Privacy Report: In Settings > Privacy > App Privacy Report, enable this feature.
- Review Data Access: Regularly check the report to see which apps access your data most frequently.
- Make Adjustments: If you notice any app overstepping its boundaries, you can adjust its permissions or opt to hide it using the previously mentioned methods.
Customizing app privacy settings lets you take control of your personal information and ensures that your iPhone is not only organized but also secure.
Using Guided Access for App Locking
Setting Up Guided Access
Guided Access is a built-in iOS feature designed to limit your device to a single app and control which features are available. It can also be used to lock an app temporarily, preventing users from leaving it:
- Enable Guided Access: Go to Settings > Accessibility > Guided Access and toggle it on.
- Customize Settings: Tap “Passcode Settings” to set a passcode for Guided Access. You can also enable Face ID if you want an easier unlocking method.
- Start Guided Access: Open the app you want to lock, then triple-click the side or home button (depending on your iPhone model). Adjust the settings and tap “Start.”
Using Guided Access for App Privacy
Guided Access is particularly useful in scenarios where you need to hand your phone to someone else but want to restrict their access to a single app:
- Limit Features: Within Guided Access, you can disable certain areas of the screen or restrict the hardware buttons.
- End Session: Triple-click the side or home button again, enter your passcode, and tap “End” to exit Guided Access.
This method is excellent for securing your apps temporarily, providing an added layer of privacy without the need for permanent locks.
Managing Hidden Apps
Unhiding Apps from the App Library
If you’ve hidden apps using the App Library, bringing them back to the home screen is simple:
- Access the App Library: Swipe left on your home screen to access the App Library.
- Find the Hidden App: Locate the app in its respective category or use the search bar at the top.
- Add to Home Screen: Long-press the app icon and select “Add to Home Screen.”
Restoring Apps from Restrictions
If you’ve hidden apps using Content & Privacy Restrictions, you can unhide them by adjusting those settings:
- Open Screen Time: Go to Settings > Screen Time > Content & Privacy Restrictions.
- Allowed Apps: Tap “Allowed Apps” and toggle on the apps you want to unhide.
These steps make it easy to manage your hidden apps, giving you full control over your iPhone’s appearance and functionality.
Conclusion
With iOS 18, Apple provides a wealth of options for locking and hiding apps, catering to both privacy-conscious users and those who prefer a streamlined interface. From using Face ID and passcodes for app locks to managing hidden apps via the App Library and Screen Time settings, the operating system makes it easy to tailor your experience.
Whether you’re looking to secure sensitive information or simply declutter your home screen, iOS 18’s features are versatile and user-friendly. By following the steps outlined in this guide, you can effectively manage your apps, ensuring that your iPhone remains both private and organized.