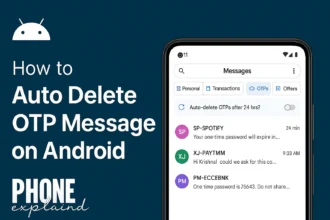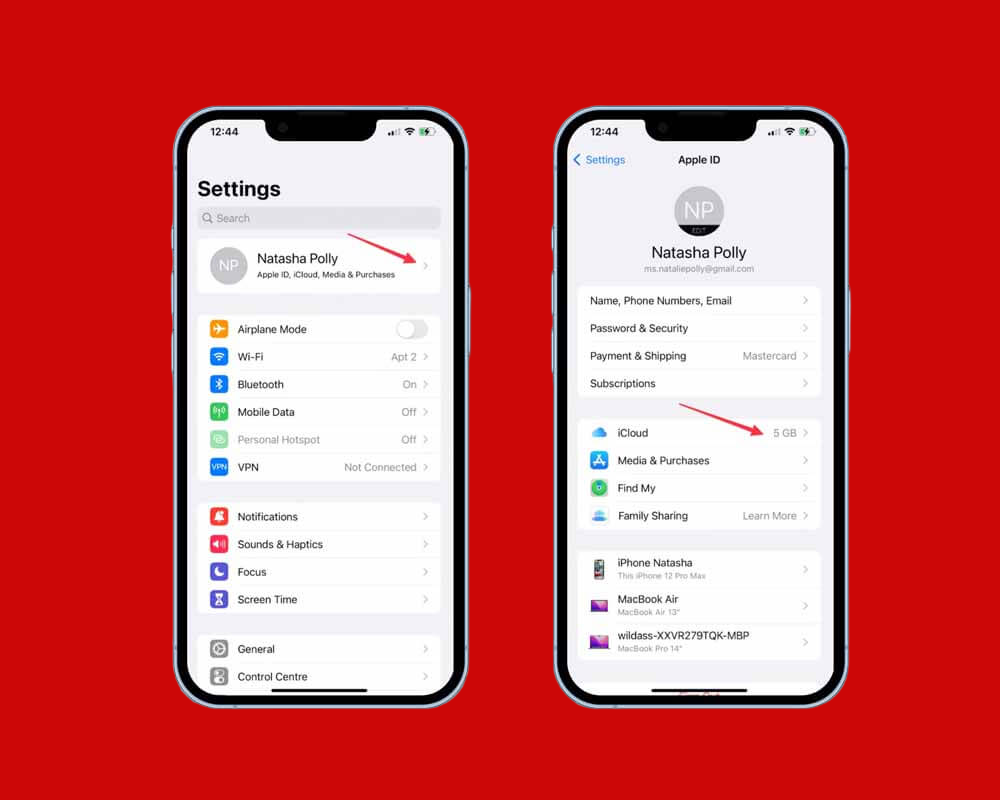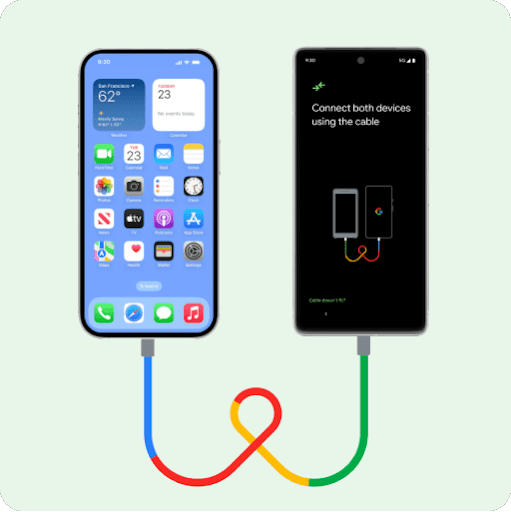
Upgrading to a new smartphone is an exciting milestone, but the process of transferring data can often be daunting. Whether you’re moving from an Android to an iPhone, from iPhone to Android, or simply upgrading within the same platform, ensuring a smooth data transfer is crucial. From photos and videos to contacts and apps, preserving your essential data is key to making your new device feel like home. This step-by-step guide will walk you through various methods of transferring data between smartphones, covering everything from using Google Drive and iCloud to employing specialized tools like Samsung Smart Switch and Apple’s Move to iOS. With this comprehensive guide, you’ll learn how to transfer your data seamlessly, troubleshoot common issues, and ensure that all your important files, settings, and memories are safely moved to your new smartphone.
Upgrading to a new smartphone is an exciting experience. Whether you’re moving from an older model to the latest flagship or switching brands altogether, one of the most critical tasks is transferring your data. This guide will walk you through the process, ensuring a smooth transition of your photos, contacts, apps, and other important data.
1. Preparing for the Transfer
Before you begin the data transfer process, it’s essential to prepare both your old and new smartphones. This will help ensure that the transition is smooth and that nothing gets lost along the way.
1.1. Backup Your Data
The first and most crucial step is to back up your data. Whether you’re using Android or iOS, backing up your data ensures you have a secure copy of everything should anything go wrong during the transfer.
- For iPhone Users:
- Go to Settings > [Your Name] > iCloud > iCloud Backup.
- Ensure that iCloud Backup is toggled on.
- Tap Back Up Now to create a current backup of your device.
- For Android Users:
- Go to Settings > Accounts and Backup > Backup and Restore.
- Make sure Google Backup is enabled.
- Tap Back Up Now to save your data.
Note: Depending on your backup size and your internet connection, this process might take some time.
1.2. Check Your Storage
Before you start transferring data to your new phone, make sure your new device has enough storage space. Modern smartphones typically come with ample storage, but it’s wise to verify that your new phone has enough room for all your photos, apps, and files.
- For iPhone: Go to Settings > General > iPhone Storage to see how much space your data is using.
- For Android: Go to Settings > Storage.
1.3. Update Your Software
Ensure both your old and new phones are running the latest software versions. This can help avoid compatibility issues during the transfer process.
- For iPhone: Go to Settings > General > Software Update.
- For Android: Go to Settings > System > Software Update.

2. Transferring Data Between iPhones
If you’re transferring data between two iPhones, Apple has made the process relatively straightforward with several methods available.
2.1. Using Quick Start
Quick Start is the easiest method if you’re setting up a new iPhone. It uses your old iPhone to set up your new one, transferring all your data wirelessly.
- Turn on your new iPhone and place it near your old iPhone.
- A Quick Start screen will appear on your old iPhone, offering the option to use your Apple ID to set up your new device.
- Tap Continue and follow the instructions.
- When prompted, position your old iPhone’s camera over the animation on your new iPhone.
- Enter your old iPhone’s passcode on your new iPhone.
- Follow the setup instructions to finish the process, during which you can choose to restore apps, data, and settings from your most recent iCloud backup or directly from your old iPhone.
Image Description 1: A side-by-side comparison of two iPhones, one with the Quick Start screen and the other displaying the animated circle ready to be scanned. The image shows the seamless interaction between the two devices, emphasizing the ease of transferring data using this method.
2.2. Using iCloud Backup
If you’ve already backed up your old iPhone to iCloud, you can use this backup to restore data to your new iPhone.
- Turn on your new iPhone and follow the setup instructions until you reach the Apps & Data screen.
- Select Restore from iCloud Backup.
- Sign in with your Apple ID and select the most recent backup of your old iPhone.
- Wait for the transfer to complete, which may take some time depending on your backup size and internet connection speed.
2.3. Using iTunes or Finder
If you prefer a wired connection, you can use iTunes (on Windows or older macOS versions) or Finder (on macOS Catalina and later) to transfer your data.
- Connect your old iPhone to your computer.
- Open iTunes or Finder and select your device.
- Click Back Up Now to create a backup of your old iPhone on your computer.
- Connect your new iPhone to your computer.
- In iTunes or Finder, select Restore Backup and choose the latest backup you created.
3. Transferring Data from Android to Android
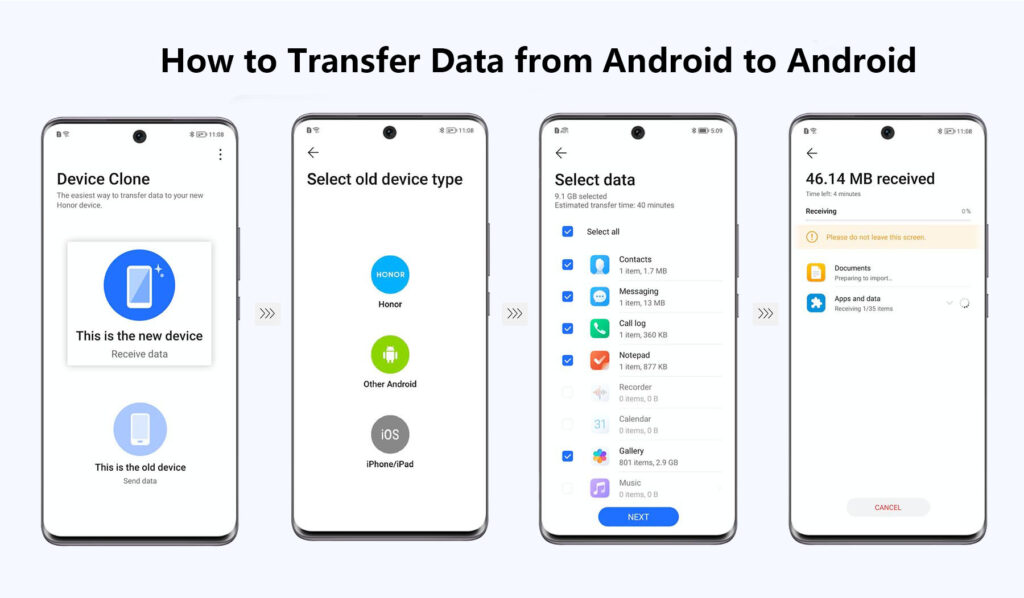
Transferring data between Android devices can be just as simple, thanks to Google’s built-in tools.
3.1. Using Google Backup
Google automatically backs up your data, including apps, call history, and settings, to your Google Account.
- Turn on your new Android phone and connect to Wi-Fi.
- On the Welcome screen, select Copy apps & data.
- Use your old Android phone to confirm the transfer. If prompted, sign in to your Google Account on your new phone.
- Choose what data you want to restore from the backup and follow the on-screen instructions.
3.2. Using Manufacturer-Specific Tools
Many Android manufacturers offer their own transfer tools to make switching to a new device easier.
- Samsung Smart Switch: Samsung’s Smart Switch app allows you to transfer data between Samsung devices effortlessly. You can transfer data wirelessly or via a USB cable.
- LG Mobile Switch: LG’s Mobile Switch app helps transfer your data wirelessly from your old LG device to a new one.
- OnePlus Switch: Similar to Samsung and LG, OnePlus offers the OnePlus Switch app for easy data transfer.
Image Description 2: A visual representation of the Samsung Smart Switch interface, showing the options for wireless and wired transfers between two Samsung smartphones. The image highlights the intuitive and user-friendly design of the app, making data transfer accessible to all users.
3.3. Using an External SD Card
If your phone supports microSD cards, you can use one to transfer data.
- Insert a microSD card into your old phone and move the data you want to transfer.
- Insert the same card into your new phone and move the data to your device.
4. Transferring Data Between iPhone and Android
Switching between iOS and Android is a bit more involved but still manageable with the right tools.
4.1. Moving from iPhone to Android
Google’s Switch to Android app helps iPhone users migrate to an Android device.
- Install the Switch to Android app on your iPhone.
- Open the app and follow the on-screen instructions.
- On your Android device, follow the instructions to scan a QR code with your iPhone, which will start the data transfer process.
- You can transfer contacts, messages, photos, and more.
Alternatively, you can use Google Drive:
- Download and install Google Drive on your iPhone.
- Back up your contacts, calendar events, and photos to Google Drive.
- Sign in to your Google account on your Android phone to access your data.
4.2. Moving from Android to iPhone
Apple’s Move to iOS app makes it easier to transfer data from an Android phone to an iPhone.
- Download and install the Move to iOS app on your Android phone.
- Turn on your new iPhone and begin the setup process.
- On the Apps & Data screen, select Move Data from Android.
- Open the Move to iOS app on your Android device and follow the instructions.
- Enter the code displayed on your iPhone into your Android device, and start the transfer.
5. Transferring Specific Types of Data
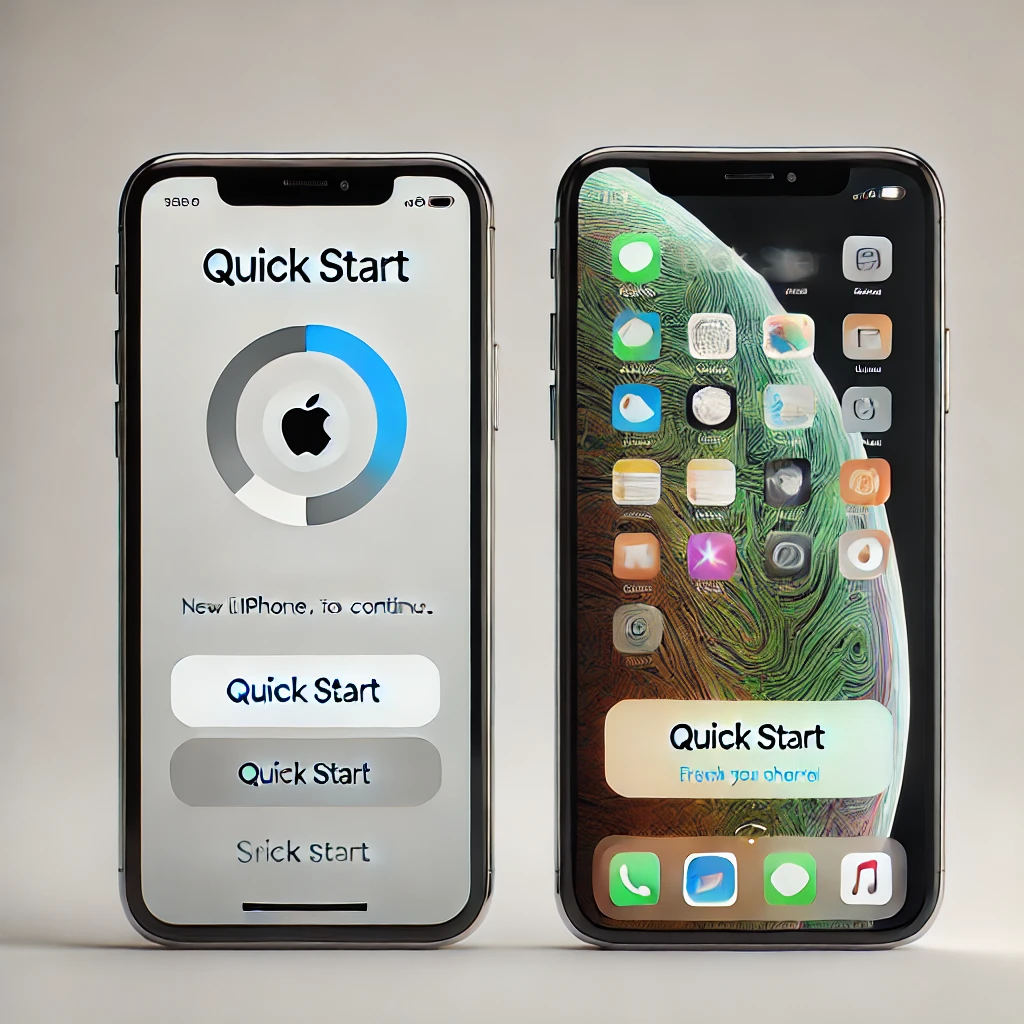
In addition to general data transfer, you might need to transfer specific types of data such as apps, contacts, photos, and messages.
5.1. Apps
Most apps can be redownloaded from the App Store (iPhone) or Google Play Store (Android). However, some apps may not be available across both platforms, so you’ll need to find alternatives.
5.2. Contacts
Contacts are often transferred automatically when using Google or iCloud backup methods. If not:
- For iPhone to Android: Export contacts from iCloud to a .vcf file and import them to your Google Account.
- For Android to iPhone: Sync contacts to your Google Account and then sync your Google Account with your iPhone.
5.3. Photos and Videos
- Google Photos: Use Google Photos to back up and transfer photos between devices regardless of the platform.
- iCloud Photos: If moving to an iPhone, ensure iCloud Photos is enabled to sync photos automatically.
5.4. Messages
- iMessage: iMessages are stored in iCloud and transferred when you set up your new iPhone. If moving to Android, disable iMessage on your iPhone to avoid missing messages.
- SMS/MMS: These messages are usually backed up with Google Drive or iCloud and restored during the transfer process.
6. Troubleshooting Common Issues
Even with a straightforward process, issues can sometimes arise during data transfer. Here are some common problems and how to solve them:
6.1. Data Transfer Is Taking Too Long
- Ensure both phones are connected to a stable Wi-Fi network.
- Charge both devices to prevent interruption due to low battery.
- Reduce the amount of data being transferred by backing up large files like videos separately.
6.2. Certain Files Didn’t Transfer
- Verify that you selected all the data categories you wanted to transfer.
- Check the storage on your new phone to ensure there’s enough space.
- For specific files, try transferring them manually via USB, cloud services, or a microSD card.
6.3. Apps Aren’t Downloading
- Make sure your new phone is signed in to the same Google or Apple account.
- Check your Wi-Fi connection.
- Restart your phone and try downloading the apps again.
7. Wrapping Up
Once the transfer is complete, take some time to explore your new phone. Double-check that all your data is intact and accessible. It’s also a good opportunity to delete any old files you no longer need and organize your apps and settings to your liking.
Transferring data to a new smartphone doesn’t have to be a stressful experience. With the right preparation and tools, you can ensure that your photos, contacts, and apps make the journey to your new device seamlessly. Whether you’re moving between Android phones, iPhones, or switching platforms altogether, this guide has you covered.
Transferring data to a new smartphone doesn’t have to be a complicated or stressful experience. Whether you’re switching from Android to iPhone, iPhone to Android, or upgrading within the same platform, this guide has provided you with all the tools and knowledge needed to make the transition smooth and efficient. By following the steps outlined, utilizing apps like Google Drive, iCloud, Samsung Smart Switch, or Move to iOS, and paying attention to specific data types such as contacts, photos, and apps, you can ensure that all your important data is safely transferred to your new device. Remember to troubleshoot any issues that arise and double-check that all your data is intact once the process is complete. With your data securely transferred, you’re ready to enjoy all the features and capabilities your new smartphone has to offer.