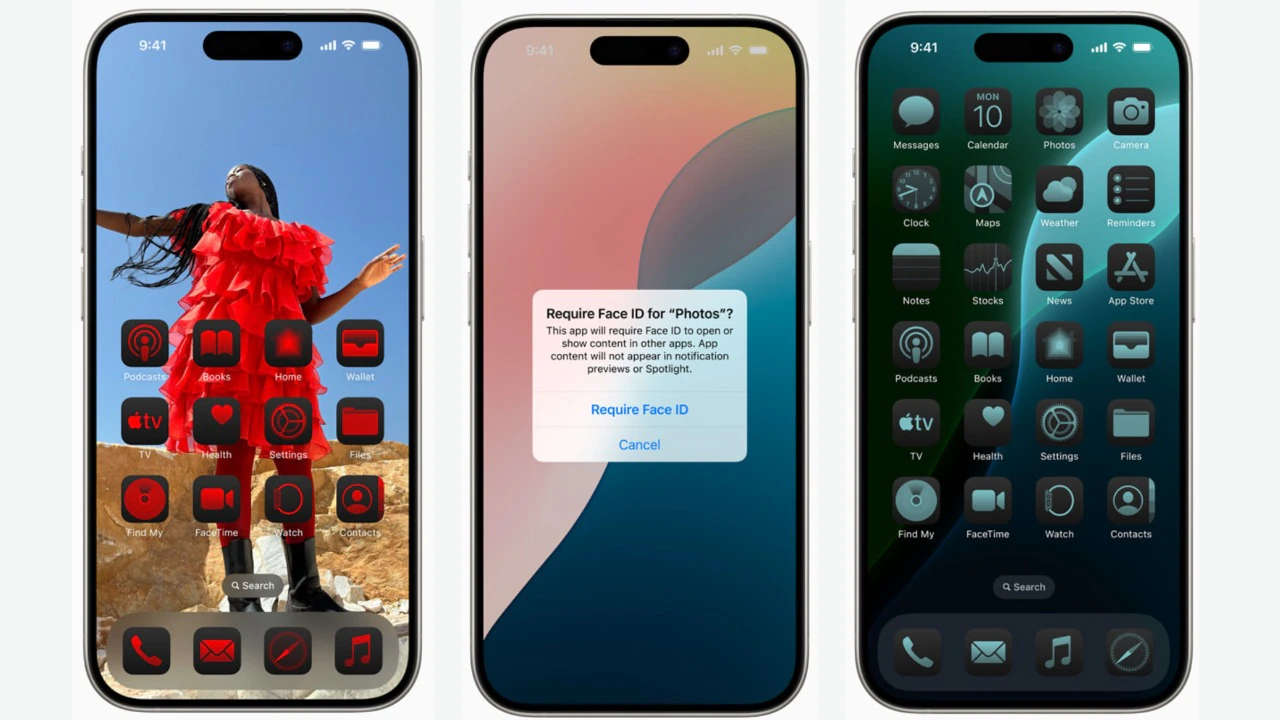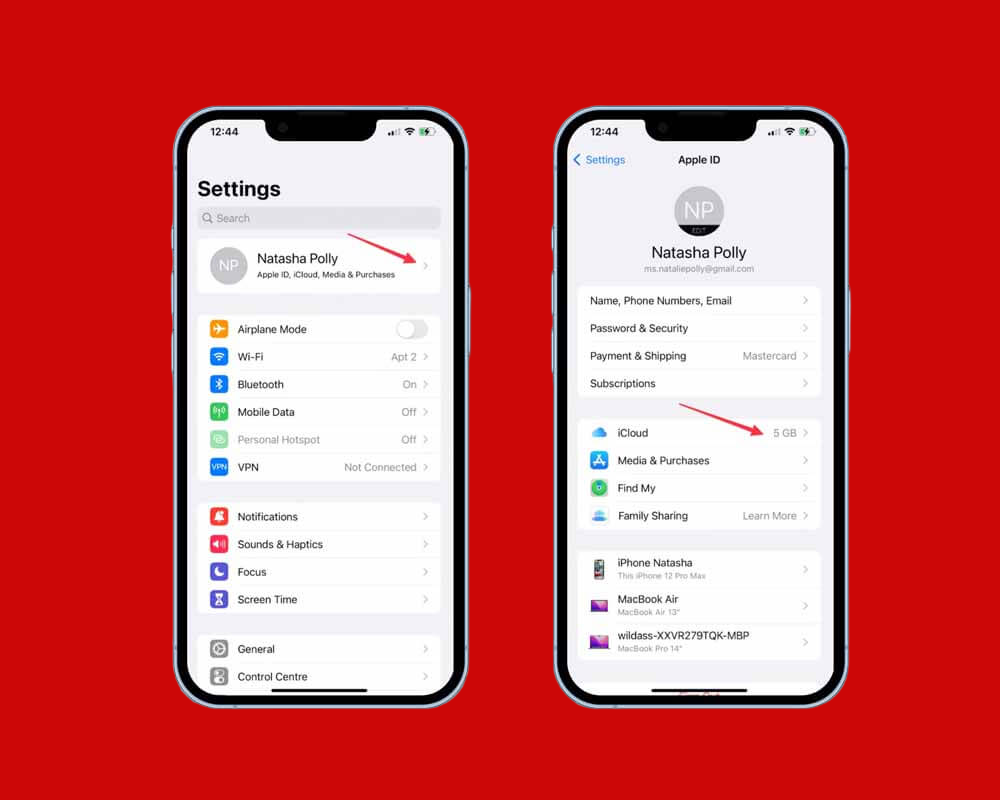
In today’s interconnected world, Apple IDs are at the heart of the Apple ecosystem, allowing you to access everything from the App Store to iCloud storage. However, many users find themselves in situations where they might need more than one Apple ID — be it for managing personal and work accounts, accessing regional-specific content, or handling subscriptions.
Switching Apple IDs or using multiple accounts can streamline your Apple experience if done correctly, but it can also present some challenges. This guide will walk you through the essential steps for switching Apple IDs, using more than one Apple ID on the same device, and managing data across accounts.
What is an Apple ID?
An Apple ID is a unique account that grants you access to all Apple services, including iCloud, the App Store, Apple Music, and more. It’s the central hub for all your Apple-related activities and purchases, linking everything from your iPhone to your Mac seamlessly within the Apple ecosystem. Without an Apple ID, you can’t download apps, sync data, or even back up your device to iCloud.
Why You Might Want to Use Multiple Apple IDs
There are several practical reasons to use more than one Apple ID:
- Separating Personal and Work Accounts: It’s common to want a clear boundary between personal and work data, such as contacts, emails, or files stored in iCloud.
- Accessing Regional Content: Different countries and regions offer different app and media content. Using another Apple ID associated with a different country allows access to a wider range of content.
- Managing Subscriptions: Having multiple accounts lets you subscribe to services separately, which can simplify billing, particularly if you share subscriptions with family members.
Section 1: How to Switch Between Apple IDs
Switching Apple IDs on your devices is simple, but there are a few important steps to follow to avoid losing data or access to services.
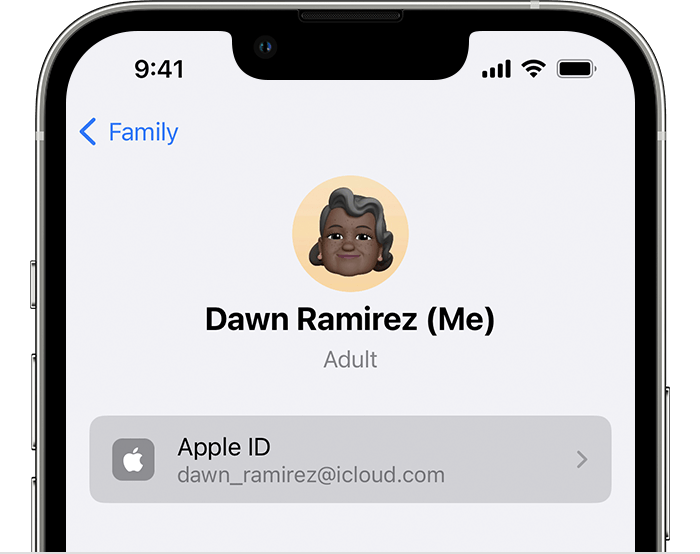
Preparing for the Switch
Before switching Apple IDs, it’s essential to back up your data. This is particularly important if you rely heavily on iCloud for storing photos, contacts, and other files. You’ll want to make sure all your content is backed up in case you need to restore it after switching.
Steps to Backup Your iPhone/iPad:
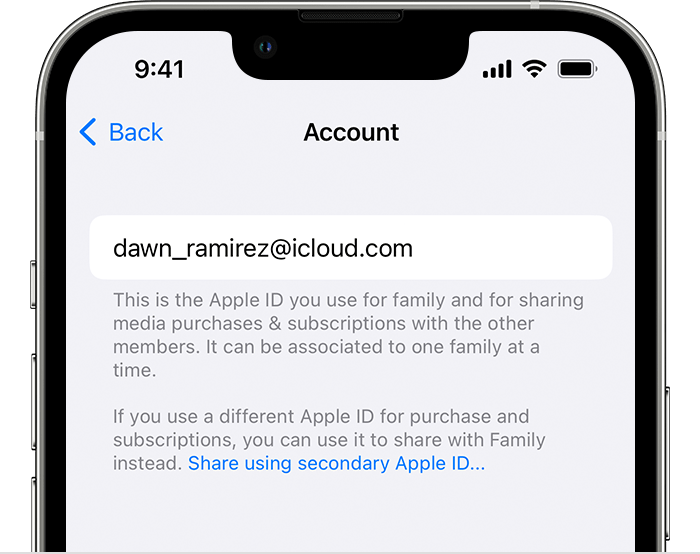
- Go to Settings > [Your Name] > iCloud.
- Make sure all the services (Contacts, Photos, etc.) you want to keep a backup of are enabled.
- Scroll down to iCloud Backup and select Back Up Now.
This backup ensures that your data is secure, even if it’s no longer accessible from the new Apple ID.
How to Switch Apple ID on iPhone or iPad
- Sign Out of Your Current Apple ID:
- Open Settings on your device.
- Tap your name at the top of the screen.
- Scroll down and select Sign Out.
- Turn Off iCloud for Specific Apps:
- You’ll be prompted to disable iCloud services for specific apps like Photos, Contacts, and Calendars. Choose whether to keep copies of these items on your device.
- Sign In with a New Apple ID:
- Return to Settings and tap Sign In at the top.
- Enter the Apple ID and password for the new account.
- Confirm iCloud and iTunes Preferences:
- After signing in, confirm which iCloud services to enable and adjust your App Store and iTunes preferences as needed.
This process will let you switch Apple IDs while preserving your personal data.
Switching Apple ID on a Mac
- Sign Out of the Current Apple ID:
- Go to System Preferences > Apple ID.
- Click Overview on the left, and select Sign Out.
- Choose Data to Keep on Mac:
- You’ll be asked if you want to keep a copy of your iCloud data (e.g., contacts, reminders) on your Mac.
- Sign In with the New Apple ID:
- Go back to System Preferences > Apple ID and click Sign In.
- Enter the Apple ID credentials and set up iCloud preferences.
Section 2: Using Multiple Apple IDs Simultaneously
Can You Use Multiple Apple IDs at Once?
Although you can only sign in to one Apple ID for iCloud and most Apple services, Apple allows you to use different Apple IDs for iCloud and iTunes/App Store. This is particularly useful for those who want to keep their media purchases separate from iCloud data.
Steps to Use Different Apple IDs for iCloud and the App Store
- Set Up Primary Apple ID for iCloud:
- Go to Settings and sign in with the Apple ID you want to use for iCloud.
- Sign In to a Second Apple ID for iTunes & App Store:
- Open Settings, and go to iTunes & App Store.
- Tap your Apple ID at the top, select Sign Out, and sign in with the second Apple ID.
This setup allows you to maintain separate accounts for iCloud and your App Store purchases, ideal for users who want distinct experiences.
Pros and Cons of Using Multiple Apple IDs
- Pros:
- Access to a broader range of content from different regions.
- Streamlined data management by separating personal and work information.
- Simplified billing and subscription management.
- Cons:
- Potential sync issues, as only one account is set to sync with iCloud at a time.
- Data fragmentation across Apple IDs, making it harder to access information across accounts.
Section 3: Managing Data Across Apple IDs
One of the trickier aspects of using multiple Apple IDs is handling data like photos, contacts, and app purchases that are stored in iCloud or linked to a specific Apple ID.
Moving Data Between Apple IDs
While Apple doesn’t officially support transferring data between Apple IDs, you can still move data using a few workarounds:
- For Photos: Use AirDrop to transfer photos from one device to another.
- For Contacts: Export contacts from one Apple ID and import them to another through iCloud.com or using third-party contact management apps.
- For Files: Use iCloud Drive or a third-party service like Google Drive to share files between accounts.
This approach helps you maintain access to essential data even if it’s tied to a different Apple ID.
Handling App Purchases and Subscriptions
Apps and subscriptions are linked to the Apple ID they were purchased with. If you’re using multiple Apple IDs, you may need to log back into the Apple ID associated with a particular app to access or update it.
- Managing App Store Purchases:
- Purchases are permanently tied to the Apple ID used to buy them.
- To access an app or subscription on another Apple ID, you’ll need to log back into the original Apple ID.
- Handling Subscriptions:
- Check your Settings > Apple ID > Subscriptions to manage active subscriptions across accounts.
- Remember that you’ll need to use the account associated with each subscription to modify or cancel it.
Section 4: Troubleshooting Common Issues
Switching between Apple IDs can sometimes lead to unexpected errors, particularly if services don’t sync properly. Here are some tips for resolving common issues:
Problems Logging In or Accessing Content
If you encounter login errors or access issues:
- Check Two-Factor Authentication: Ensure that both accounts have two-factor authentication enabled.
- Verify Account Information: Make sure your Apple ID and password are entered correctly, especially after switching accounts.
- Use the Device’s Primary Apple ID for Major Services: Use the primary Apple ID (the one associated with iCloud) for essential services to avoid issues.
Handling Sync and Backup Problems
Sometimes, syncing data across Apple IDs can lead to issues, especially if iCloud data gets duplicated or doesn’t sync properly:
- Regular Backups: Before switching accounts, ensure all data is backed up to iCloud or a local storage solution.
- Clearing iCloud Cache: In some cases, signing out and back in to the iCloud account can help resolve sync issues.
Conclusion
Using multiple Apple IDs on your Apple devices provides flexibility, especially if you’re managing personal and professional accounts or accessing content from different regions. However, navigating between accounts can sometimes result in data fragmentation and syncing issues. By following these steps, you can effectively switch and manage multiple Apple IDs, ensuring that you keep your data secure and maintain access to all of Apple’s services across your accounts.